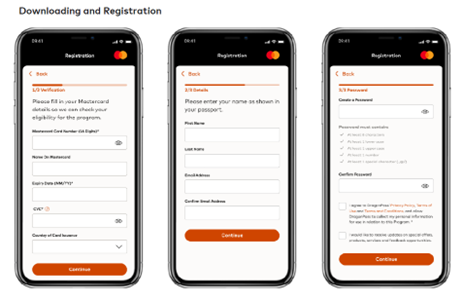About Baiduri b.Digital Business
-
1. What can I do on Baiduri b.Digital Business?
Some of the key features include:
- Enhanced 2FA authentication via digital token (mobile app)
- Create single Fund Transfers or multiple Fund Transfers by batch
- Create Within Bank, other local bank and bank abroad transfers, and Bill Payments
- Create scheduled or future-dated Transfer and Bill Payment instructions
- Manage your company’s Payroll
- Manage your Billers and Payees
- View and download Account Balance reports, Transaction History reports and Telegraphic Transfer Advices
- View Loans, Corporate Cards and Deposit accounts
- Request for cheque book
- View Daily Exchange Rates
-
2. What can I do on Baiduri b.Digital Business mobile app?
Some of the key features include:-
- Generate secure code, the 6 digit OTP (One Time Password) required for logging in to the web platform
- Approve transactions and instructions (applies to Approvers only)
- Have an overview of your Operative accounts
-
3. What do I need in order to access Baiduri b.Digital Business?
To access the web version, you will require a compatible internet browsers. See below:
- Chrome 13.0 and above
- Mozilla Firefox 3.6 and above
- Safari 5.0 and above
- Internet Explorer 9 and above
To use Baiduri b.Digital Business Mobile App, you will need one of the following operating systems on your mobile device:- iOS OS: Version iOS 11 and above
- Android OS: Version 4.4 and above
-
4. Is Baiduri b.Digital Business secure?
Baiduri b.Digital Business uses industry standard 128-bit strong SSL encryption to ensure data confidentiality. Additionally, there are other security features such as unique Corporate Group ID, User ID, Password followed by a 6-digit one-time password generated from the digital token. An automatic timeout feature will ensure you are logged out when your account is idle for more than eight (8) minutes.
-
5. How do I register for Baiduri b.Digital Business?
Registration is free and can be done at any Baiduri Bank branch. Save time by downloading the application form at www.baiduri.com or speak to your Baiduri Bank Business Relationship manager for more information.
You will require the following documentsfor registration:
- Copy of IC/Passport of all applicants
- Copy of Certificate of Incorporation or Certificate of Registration (Section 16)
- Copy of Form X – Particulars of Directors or Managers or Business Registration (Section 17)
- Directors Resolution (for limited company only)
-
6. When can I start using Baiduri b.Digital Business?
Once your application has been processed, you will receive two emails containing the following:
- Corporate Group ID and User ID;
- Temporary password.
You will need these credentials to complete your first-time login and register your credentials to Baiduri b.Digital Business mobile app.
Once you have completed the above, you may login to the b.Digital Business website.
Refer to the section ‘Approval Methods’ for more information on the digital tokens -
7. What do I do if I require assistance while using Baiduri b.Digital Business?
If you need any assistance while using Baiduri b.Digital Business web or mobile app, email our Digital Banking team at [email protected].Click here to view Baiduri b.Digital Business full user guides and video tutorials.
-
8. What do I do if I lose my mobile device where the Baiduri b.Digital Business mobile app is installed?
If this happens, please call our 24-hour Customer Helpline at 244 9666 as soon as you’ve realized to inform that you have lost your mobile device and we will arrange to disable access to your Baiduri b.Digital Business account.
-
9. Can I access my Baiduri b.Digital Business account overseas?
You can access the service (web and mobile app) overseas so long as you have stable internet connection.
You should also ensure that the email address and mobile number that you are using overseas is updated with Baiduri Bank so that you can receive your login credentials upon registration / password reset. -
10. Are training sessions available for using the new b.Digital Business platform?
We offer training through open session workshops, which we will notify you of via email once they become available. Additionally, you can find user guides and video tutorials on our b.Digital Business webpage here. If you prefer to schedule a session, please contact us at [email protected].
-
11. What are the types of user access available under Baiduri b.Digital Business?
There are 4 types of user roles available, they are:
InputterCreates transactionsAuthorizerApproves transactionsViewerAssigned viewing rights onlyAdminHas the capabilities to suspend other users and set other users’ daily limits -
12. How many users can a company appoint?
There is no restrictions on the number of users that can be appointed. However a company would need to at least nominate one user who will be assigned the Admin role.
-
13. Can multiple companies be linked under a single Baiduri b.Digital Business account?
You can request for more than one company to be linked under one Baiduri b.Digital Business account so that you can use a single set of credentials to access multiple companies. The company must however comply with the following requirements:
- You will need to apply for each company separately to be linked to an existing Baiduri b.Digital Business account and specify the company as a secondary company.
- All companies that you intend to link under one (1) Baiduri b.Digital Business account must have the same owners and/or directors.
-
14. Can a user with multiple IDs access a single soft token using one device?
Yes, a user who has multiple user IDs for various organisations can access a single soft token using one device. The user must register the soft token for each user ID provided.
To generate the soft token for a particular organisation, the user needs to choose the companies they have registered, which will be shown on the secure code screen. -
15. Can the assigned users access information on accounts of other related companies?
It will depend on how the user access is set up in the company account. You can set it up in a way where the users have the flexibility of managing accounts of other related companies, subject to the company’s mandate.
-
16. What happens if I tried logging in with the wrong username of password too many times?
Your access to Baiduri b.Digital Business will be blocked after three (3) consecutive unsuccessful login attempts.
-
17. Are there any requirements or restrictions for passwords?
Password must be 8 to 12 characters long and contain at least one number, one upper case letter, one lowercase letter and one special character. Only the following special characters apply @ $ ! % * ? & # ^
-
18. What happens if my network disconnects while performing the transactions?
If the network disconnects before a transaction is completed, the transaction will not be processed. However, it is highly recommended to check your account transaction history to ensure that no funds were deducted before attempting to try again.
-
19. Why do I sometimes experience slow response while using Baiduri b.Digital Business?
This could be due to a few reasons, including:
- You may not be using the recommended hardware, browser software or operatingsystem. Please ensure that your browser or mobile device Operating System are up-to-date. Refer to Q. 4 for the minimum requirements.
- Technical issues with the internet connection, Local Area Network or the system. Please call our 24-hour Customer Helpline at +673 2449666 if you encounter issues.
-
20. How do I register with a digital token (Baiduri b.Digital Business mobile app)?
Once you have received the Corporate ID, User ID and temporary password, please follow these steps:-
- Download the Baiduri b.Digital Business mobile app from Google Play Store or App Store.
- Through the Baiduri b.Digital Business mobile app, enter your Corporate Group ID, User ID and temporary password. Do note that the temporary password is valid for only 72 hours and it is encouraged to attempt log in when the temporary password is received.
- Enter the One-Time PIN (OTP) that is sent to your registered mobile number or email address. If you do not receive your OTP, a “Resend OTP” button will appear after one minute.
- Upon successful authentication of the OTP, you will be prompted to change your password.
- Once changed, you will be prompted to log in again with the new password. The new password will also be the same password for your web login.
-
21. How do I login to Baiduri b.Digital Business web after authenticating my Mobile App?
- Go to www.baiduri.com, then login to Baiduri b.Digital Business.
- Enter your existing Corporate Group ID, User ID and Password, then click ’Proceed to Login’.
- At the 2FA authentication page, select the 2FA option ’Digital Token‘.
- On your mobile device, open the Baiduri b.Digital Business mobile app.
- Click on the menu icon on the top left corner the mobile app, then select ’Generate Secure code’ to generate the 6-digit secure code.
- Enter the 6-digit code into the 2FA authentication page on the website and you will be directed to the dashboard.
Refer to the ‘How to login’ tutorial video for more information.Click here to view Baiduri b.Digital Business full user guides and video tutorials. -
22. How do I log in via Baiduri b.Digital Business web using the physical token?
- Visit www.baiduri.com and log in to Baiduri b.Digital Business.
- Enter your existing Corporate Group ID, User ID, and Password, then click Proceed to Login.
- On the 2FA authentication page, choose the Physical Token option.
- On your physical token, press the power button and then press the number 1.
- A 6 digit secure code will appear.
Enter the 6 digit code into the 2FA authentication page on the website, and you will be redirected to the dashboard.
-
23. I am not able to register using my existing User ID and Password. What should I do?
If you encounter this issue, please email our Digital Banking team at [email protected]
-
24. Is the Baiduri b.Digital Business mobile app compulsory to have?
The Baiduri b.Digital Business platform requires a 2FA (2 factor) authentication for logins and approving transactions. You will be required to download the Baiduri b.Digital Business mobile app and register your digital token.
However, you have the option to request physical tokens, which will incur a fee of BND30 per token issued.
-
25. What is 2FA authentication?
A 2FA authentication is a verification process required during login, transactions, or approvals. There are two options available to obtain the secure code for approving transactions or instructions: the digital token (Baiduri b.Digital Business mobile app) or the physical token (pin pad).
To activate the 2FA authentication using the digital token, you need to download the mobile app and register your credentials. Once activated, you can generate a 6 digit OTP from the mobile app or physical token to perform and approve transactions.
The digital token is provided free of charge. Simply download the Baiduri b.Digital Business mobile app. However, if you prefer a physical token, you can request one, but it comes with a charge of BND30 per token issuance. -
26. What is a digital token?
The digital token is essentially a virtual security device built-in to the Baiduri b.Digital Business mobile app. Through this app, you can generate the 6-digit secure code to approve selected transactions, including Fund Transfers, Bill Payments and other requests performed on Baiduri b.Digital Business web platform.
-
27. Can I use the Baiduri b.Digital Business mobile app on more than one mobile device?
As a security measure, only one (1) user profile can be registered to one (1) mobile device for the Baiduri b.Digital Business mobile app.
If you need to switch your mobile device, you will be required to contact the Bank to de-register the mobile app from your existing device before being able to re-register on your new device. -
28. I managed to log onto Baiduri b.Digital Business on my mobile device successfully, but when I tried logging in through the website, an error message ‘Invalid Secure code’ appears. What should I do?
For iPhone:
- Go to 'Settings'> 'General' > ‘Date & Time’
- Turn on ‘Set Automatically’
For Android:- Go to ‘Settings’ > ‘Date & Time’
- Turn on ‘Set Automatically’
-
29. I tapped on ‘Generate Secure Code’ on the Baiduri b.Digital Business mobile app but the secure code is not generated. What should I do?
If this happens, you will need to delete and reinstall the app. Please email to [email protected] if you require further assistance.
-
30. I have forgotten my password. What should I do?
If you have forgotten your password, click on the ‘Forgot Password’ link on the Baiduri b.Digital Business web or mobile app login section. Then follow the steps from there. More information on passwords can be found here.
-
31. What should I do if I have lost or damaged my physical token?
If you have lost or damaged your physical token, please visit the nearest Baiduri Bank branch to report the incident. Please note that there is a replacement fee of BND30 for each physical token.
-
32. Are there charges incurred for Fund Transfers?
Fund Transfers to accounts within Baiduri Bank are free or charge. However, charges apply for Fund Transfers made to other local banks and overseas banks. Please refer to Baiduri Bank’s General Tariffs for more information.
-
33. I was an existing user of Baiduri Business i-Banking and have just been migrated over to the new Baiduri b.Digital Business. I noticed that our existing Beneficiary List under Fund Transfers are missing. What should I do?
You will need to recreate your Beneficiary List under Fund transfers in the new platform.Refer to the Baiduri b.Digital Business User Guide – ‘Transfers’ on how to create a beneficiary.
Click here to view Baiduri b.Digital Business full user guides and video tutorials. -
34. What is the difference between Internal Transfers and Within Bank Transfers?
Internal transfers – transfers to accounts within the same company, or between two companies that are linked to the same b.Digital Business Corporate Group. Eg. Parent and Subsidiary companies with the same owners in their respective account mandates.
Within Bank Transfers – transfers to third-party accounts within Baiduri Bank.
-
35. Does a company need to create beneficiaries for Internal Transfers?
This is not required. The company does not need to create a beneficiary for internal transfers as the companies are already set up when creating the company profile.
-
36. How do you create a Beneficiary for Within Bank Transfers with a Maker profile?
To submit a within bank transaction, you must first create the Beneficiary.
- Login to Baiduri b.Digital Business.
- From the menu, select Beneficiary Management > Create Beneficiary
- Beneficiary Type: from the drop-down list, select Domestic
- Transfer To: Select Same Bank
- Enter the following in the required fields:
- Beneficiary Nick Name: Enter something you would remember for your reference.
- Beneficiary Account Number: Enter the account number of the Beneficiary Bank you will be transferring the funds to.
- Beneficiary Name: Enter the Beneficiary’s full name, who will be receiving the funds. It is advisable to confirm with the Beneficiary the exact account name of the Beneficiary account.
- The remaining fields will either be auto-populated or are optional and are not required for this transfer.
Once completed, the beneficiary name and details will appear under the Beneficiary List. You will not be required to perform the above steps for this particular beneficiary again. Refer to the Baiduri b.Digital Business User Guide – ‘Create Beneficiary’ for more information.Refer to the Baiduri b.Digital Business User Guide – ‘Create Beneficiary’ for more information.
Click here to view Baiduri b.Digital Business full user guides and video tutorials. -
37. How do you submit an Internal Bank Transfer with a Maker profile?
- Login to Baiduri b.Digital Business.
- From the menu, select Transfer > Create Single Payment
- Fill in the required fields:
- Your reference: Enter a reference so that you canidentify the request.
- Payment method: Select Internal Transfer.
- Choose Company:- Select the Company account you intend to debit.
- Pay From: The list of accounts under the selected company will be available in the drop down list. This field contains Company Name / Account Number / Currency of the From Account / Bank Code.
- Payment Date: Set the date you prefer the payment to be made.
- Transfer to Company: The list of companies linked to your Baiduri b.Digital Business account will be available in the drop down list.
- Pay To: The list of accounts under the selected company will appear under the drop down list. This field contains the Company Name / Account Number / Currency / Bank Code.
- Debit Currency and Payment Currency: These will be auto-populated based on the account selected.
- Payment Amount: Enter the amount based on the Payment Currency. E.g. If payment currency is USD, input the amount in USD.
- Debit Amount: This will be calculated automatically based on the payment Amount.
- Instruction to Bank: This field does not apply to Internal Transfers and can be ignored.
- Payment Remarks: – Enter any remarks. Thiswill be included in the transaction summary.
- Click Continue to review the page before submitting for approval.
- You will be lead to a Review page where you can verify and confirm the information.
- Click Proceed to Submit. The request will then be submitted to the Approver to approve and review.
Please note that transfers between two foreign currency accounts will be processed within one (1) working day.Refer to the Baiduri b.Digital Business User Guide- ‘Transfers’ for more information.
Click here to view Baiduri b.Digital Business full user guides and video tutorials. -
38. How do you submit a Within Bank Transfer with a Maker profile?
Refer to the Baiduri b.Digital Business User Guide- ‘Transfers’ for more information.
- Login to Baiduri b.Digital Business.
- From the menu, select Transfer > Create Single Payment.
- Fill in the required fields:
- Your reference: – Enter a reference so that you can identify the request.
- Payment method: Select Domestic.
- Choose Company: Select the Company account you intend to debit.
- Pay From: The list of accounts under the selected company will be available in the drop down list. This field contains Company Name / Account Number / Currency of the From Account / Bank Code.
- Payment Date: Set the date you prefer the payment to be made.
- Enter the following Beneficiary required fields:
- Transfer To: Selet Same Bank
- Pay to: The list of accounts under the selected company will appear under the drop down list. This field contains the Company Name / Account Number / Currency / Bank Code.
- Debit Currency: This will be auto-populated based on the Pay From Account Currency.
- Select Payment Currency: If the selected payment currency differs from the debit currency, the Amount Priority field will displayed.
- Amount Priority: For transfers with cross currencies, the Debit Amount will reflect the currency of the Pay From account and Payment Amount will be the currency the beneficiary will receive.
- Enter the Payment Details in the required fields:
- Payment Details: Enter the details of the payment
- Payment Remarks: Enter any remarks. This will be included in the transaction summary.
- Click Continue. You will be lead to a summary page where you can review details before submitting for approval.
- Click Proceed to Submit. The request will then be submitted to the Approver to approve and review.
*Note: Transfers between two foreign currency accounts will be processed within one (1) working day.
Click here to view Baiduri b.Digital Business full user guides and video tutorials.
-
39. How do you create a Beneficiary for Local Bank?
To submit a Local Bank Transfer, you must first create the beneficiary.
- From the menu, select Beneficiary Management > Create Beneficiary
- Beneficiary Type: From the drop-down list, select Domestic
- Transfer To: Select Other Bank
- Fill in the required fields:
- Beneficiary Nick Name: Enter something that you will remember for your reference
- Beneficiary Account Number: Enter the Beneficiary’s account number you will be transferring the funds to.
- Beneficiary Name: Enter the Beneficiary’s full name who will be receiving the funds. It is advisable to confirm with the Beneficiary the exact account name of the Beneficiary’s account.
- Beneficiary Address
- Beneficiary Country
- Telephone and Mobile Number (optional)
- Email Address (optional)
- Beneficiary Bank: select the recipient bank
- Bank Address: This is auto-populated depending on the Beneficiary Bank when selected
- Bank Branch: Leave this field blank as it’s not required.
- Bank code and Address: This field is auto-populated once the Branch is selected.
Once completed, the beneficiary name and details will appear under the Beneficiary List. You will not be required to perform the above steps for this particular beneficiary again.Refer to the Baiduri b.Digital Business User Guide – ‘Create Beneficiary’ for more information.
Click here to view Baiduri b.Digital Business full user guides and video tutorials.
-
40. How do you submit a Local Bank Transfer with a Maker profile?
- Login to Baiduri b.Digital Business.
- From the menu, select Transfer > Create Single Payment.
- Fill in the required fields:
- Your reference: Enter a reference so that you can identify the request.
- Payment method: Select Domestic.
- Choose Company: Select the Company account you intend to debit.
- Pay From: The list of accounts under the selected company will be available in the drop down list. This field contains Company Name / Account Number / Currency of the From Account / Bank Code.
- Payment Date: Set the date you prefer the payment to be made.
- Enter the required Beneficiary fields:
- Transfer To: Select Other Bank
- Pay To: The list of accounts under the selected company will be available in the drop down list. This field contains the Company Name / Account Number / Currency /Bank Code.
- Payment Preference: Select either RTGS or ACH.
- Debit Currency and Payment Currency: This is auto-populated based on the account selected.
- Payment Amount: Enter the amount based on the Payment Currency. E.g. If payment currency is USD, enter the amount in USD.
- Debit Amount: This is calculated automatically based on the payment Amount.
- Amount Priority: For transfers with cross currencies, the Debit Amount will reflect the currency of the Pay From account and Payment Amount will be the currency the beneficiary will receive.
- Enter the Payment Details in the required fields:
- Payment Details: Enter the details of the payment
- Payment Remarks: Enter any remarks. This will be included in the transaction summary.
- Click Continue. You will be lead to a summary page where you can review details before submitting for approval.
- Click Proceed to Submit. The request will then be submitted to the Approver to approve and review.
Note: If you are sending the funds in BND, the system will automatically debit the amount from your account immediately.Transfers to a local bank foreign currency account will not be automatically deducted and will be processed within the same day.
Refer to the Baiduri b.Digital Business User Guide – ‘Transfers’ for more information.Click here to view Baiduri b.Digital Business full user guides and video tutorials. -
41. What is the difference between RTGS and ACH Fund Transfers?
RTGS is short for Real-Time Gross Settlement. These transactions will be processed on the same working day, provided they are submitted before the cut-off time. RTGS transactions will incur a BND15 fee.
ACH is short for Automated Clearing House. These transactions will be processed at the end of the working day, provided they are submitted before the cut-off time. ACH transactions will incur a BND5 fee.
Refer here for cut-off times.
The above charges only apply to local bank transfers where the funds are sent in BND.
Please note that transfers to a local bank foreign currency account will not be automatically deducted and will be manually processed within the same day. Different charges may apply. -
42. What happens if I submit a Local Bank Transfer after the cut-off time?
If you submit a Local Bank Transfer after the cut-off time, you will be prompted to create a Scheduled Transaction. You will be required to select a Future Date or Standing Instruction for the transaction to be processed.
If you select Future Date, the transaction will be processed on the day you specify.
If you create a Standing Instruction, the transaction will be processed on a recurring basis following the frequency and start date you specify in your instruction.
If the date of the future-dated instruction or standing instruction falls on a public holiday or weekend, the transaction will be processed on the next working day.
-
43. How do you create a Beneficiary for International Transfers?
To submit an overseas transfer, you must first create the beneficiary.
- From the menu, select Beneficiary Management > Create Beneficiary.
- Beneficiary Type: From the drop-down list, select International
- Fill in the required fields:
1. Beneficiary Nick Name: - Enter something you will remember for your reference.2. Beneficiary Account Number – Enter the account number of the beneficiary bank to which you will be transferring funds. Depending on the destination country, you may be required to enter either an International Bank Account Number (IBAN), which consists of a combination of letters and digits, or a simple account number consisting of digits only. Some examples for specific countries are as follows:- Australia –1245678 (8- digit Account number)
- Singapore – 1234567890 (7 to 10 digits)
- Europe & Middle East Country (7 to 32 digits)
3. Beneficiary Name: Enter the full name of the Beneficiary who will be receiving the funds. It is advisable to confirm with the Beneficiary the exact account name of the beneficiary’s account.4. Beneficiary Address: Enter the full exact address registered with the beneficiary’s bank. P.O Box addresses will not be accepted. You may also be required to state and input the ISFC Code or Sort Code under this field which are required for specific countries as below.CountriesCodeAustralia BankBSB Code (6 digits) example BSB ******India BankIFSC Code example IFSC ******UK BankSort Code example SC******5. Beneficiary Country6. Telephone and Mobile Number (optional)7. Email Address (optional)8. Bank Country: Select the country of the beneficiary’s bank.9. Bank: A list of selected banks are available in the drop down list. If you select a specific bank, all the other details will be auto-populated. Check the details of the beneficiary bank to ensure you have selected the correct bank. If the intended beneficiary bank is not available, select Others.10. Bank Name: If the Beneficiary Bank is Others, enter the Beneficiary bank’s name.11. Branch Address – Enter the location address of the beneficiary bank branch. Depending on the destination country, you may be required to enter the bank codes for specific countries listed below:- Canada Bank – Transit and Institution Number
- US Bank –ABA/Routing Number/ACH
- Intermediary Bank Details (if required)
- Batch Code/ Bank Code/ Branch Code
Once completed, the beneficiary name and details will appear under the Beneficiary List. You can then start performing transactions with this beneficiary.
Refer to Baiduri b.Digital Business User Guide – ‘Create Beneficiary’ for more information.Click here to view Baiduri b.Digital Business full user guides and video tutorials.
-
44. How do you submit an International Transfer with a Maker profile?
- Login to Baiduri b.Digital Business.
- From the menu, select Transfer > Create Single Payment
- Fill in the required fields:
- Your reference: Enter a reference so that you can identify the request.
- Payment method: Select International.
- Choose Company: Select the Company account you intend to debit from.
- Pay From: The list of accounts under the selected company will appear in the drop down list. The Pay From Field contains Company Name / Account Number / Currency of the From Account / Bank Code.
- Payment Date: Set the date you prefer the payment to be made.
- Enter the required Beneficiary fields:
- Pay To: The list of accounts under the selected company will be available in the drop down list. This field contains the Company Name, Account Number, Currency and Bank Code.
- Debit Currency and Payment Currency: This is auto populated based on the account selected.
- Payment Amount: Enter the amount based on the Payment Currency. E.g. If payment currency is USD, input the amount in USD
- Debit Amount: This is calculated automatically based on the payment Amount.
- Amount Priority: For transfers with cross currencies, the Debit Amount will reflect the currency of the Pay From account and Payment Amount will be the currency the beneficiary will receive.
- Charges borne by: Select who should bear the charges from both Baiduri Bank and the Overseas Beneficiary Bank.
- Enter the required Payment Details:
- Instruction to Bank (Line 1 and Line 2) – Enter the additional instructions the company would like to instruct the bank with, for example, a special rate quoted. You may also be required to state a clear purpose of payment for the countries listed below under this field.
a) For transfers in Indian Rupees (INR), a clear purpose of payment is required.
b) For TTs sent to Indonesia with merchandise imports as the purpose of payment, a clear invoice number must be provided.
c) For TTs sent to the UAE, a clear purpose of payment must be provided.
d) For TTs sent in CNY currency, a clear purpose of payment must be provided. - Payment Remarks: Enter any remarks. This will be included in the transaction summary.
- Purpose of Payment: Select the reason that most closely matches your purpose for this payment.
- Click Continue. You will be lead to a summary page where you can review details before submitting for approval.
- Click Proceed to Submit. The request will then be submitted to the Approver to approve and review.
Refer to Baiduri b.Digital Business User Guide – ‘Transfers’ for more information. -
45. How do I transfer funds to Malaysia?
To ensure your online transfers to Malaysia are promptly processed, please follow the guidelines as below:
- Ensure the “Debit Currency” and “Payment Currency” indicated is in Brunei Dollars (BND). This is because Malaysian Ringgit (MYR) is a restricted currency, all fund transfers originating from Brunei to Malaysia must be settled in BND.
- Ensure the “Payment Amount” indicated in BND is equivalent to the MYR value your beneficiary is meant to receive. For example, if you intend for your beneficiary to receive MYR10,000, please provide the BND equivalent using an indicative exchange rate for MYR on the day of transaction (e,g. 0.3300) i.e MYR10,000 * 0.3300= BND3,300.00
- Telegraphic transfer requests to Malaysia submitted during public holidays and weekends for Brunei or Malaysia will only be processed on the next working day. The indicative MYR rate is subject to change as of the date and time of processing.
- It is highly recommended to submit your telegraphic transfer requests only during working days from Monday to Friday, between 9:00am and 3:00pm.
-
46. What happens if you submit an Overseas Transfer after the cut-off time?
If you submit an Overseas Transfer after the cut-off time , your transaction will only be processed on the next working day .
Refer here for cut-off times. -
47. When will the Beneficiary receive the transferred funds?
If your transaction details are accurate and there are no issues detected by us and the Beneficiary Bank, the funds should be credited to your Beneficiary’s account from one to three working (1 – 3) days from the date of processing.
-
48. What is Batch Payment?
This feature allows customers to create batch payments for internal, local and international transfers, so that Approvers to approve the payments at one time.
-
49. Can the company perform multiple transactions with a single request?
Yes, you can create a batch payment under the ’Transfers’ section.
Click here to view Baiduri b.Digital Business full user guides and video tutorials.
-
50. Are there charges for using the batch payment service?
There is no service fee for using the batch payment service, however fees for the individual’s local bank and international transfers are applicable.
-
51. How do I submit a Payroll?
You would need to prepare your payroll file first before uploading your payroll. The file can be in the formats of iFile or CSV, depending on the type of file your company is using. You can submit a payroll by going to menu- >Payroll > Create Payroll.
Once you have submitted your payroll, the file will be subjected to a batch job process which would take about 5 to 10 minutes before the request for approval for the payroll will be moved to the approver’s workflow.Refer to Baiduri b.Digital Business User Guide – ‘Payroll’ for more information.
Click here to view Baiduri b.Digital Business full user guides and video tutorials. -
52. How will I know if the payroll has been processed?
You can view status of the payroll by going to Payroll-> View Upload. You may be able to view the status of the payroll and reason as to why it failed.Refer to Baiduri b.Digital Business User Guide – ‘Payroll’ for more information.
Click here to view Baiduri b.Digital Business full user guides and video tutorials. -
53. Will the company be charged for payrolls?
Payrolls to accounts within Baiduri Bank are free of charge. See below for payroll fees:Processing fee per instructionBND5Transfer fee within Baiduri BankFree of chargeTransfer fee to other local banks (per bank)BND10
-
54. Why do some transactions fail in the batch payment?
There are several possible reasons for this:
- There might be insufficient funds in your account to complete all the transactions at the time the batch payment or payroll is processed.
- You may have exceeded your daily transfer limit. You can raise a request to the bank to increase your company’s daily transaction limit or re-attempt those failed transactions the next working day.
- There might be an issue with the beneficiary accounts specific to those failed transactions, such as account dormancy. If this is the case, please advise those beneficiaries to contact the bank to check their account status
-
55. Can I set a future date or scheduled instruction for my bill payment and fund transfer?
Yes. Please note that fees are applicable for creating, amending or deleting a scheduled instruction. Refer to Baiduri Bank's General Tariffs
Alternatively, you can use the free “Pay Later” feature, where you can select a later date for one-off Bill Payment, Fund Transfer or Prepaid Top Up.
For all future-dated transfers or payments, please ensure that there are sufficient funds in your account when payments are due.Click here to view Baiduri b.Digital Business full user guides and video tutorials.
-
56. How do I approve a transaction?
A user can approve a transaction by going to the individual transaction type such as Transfers-> Manage Worfkflow or Bill Payment-> Manage Workflow.
Under the Manage Workflow, an approver can view the workflow list of pending transactions for approvals. An approver may approve, reject or make amendments to the request.
You may view on how to approve transactions here
Click here to view Baiduri b.Digital Business full user guides and video tutorials. -
57. How can I find out if a transaction is still pending approval?
A user can check the status of transactions by viewing the dashboard under financial and non-financial transaction statistics table. See below:
Click here to view Baiduri b.Digital Business full user guides and video tutorials.
-
58. How do I find out if an approved transaction is successfully transferred?
You can go to Transfers > Manage Transfers to check whether the transaction has been successfully transferred.
For payroll transactions, you can go to Payroll > Payroll list to check if the transaction is successfully transferred.
You can also check by going to your accounts under Accounts Overview > select the account > Transaction History.Click here to view Baiduri b.Digital Business full user guides and video tutorials.
-
59. My company has 3 Approvers with different approval authority. Can any Approver authorize the transaction first?
If a transaction requires multiple authorizers with different authority to approve a transaction, then the transaction will be sent to each authorizer sequentially.
Eg. If a transaction requires approval from an authorizer in Group A and another authorizer in Group B, the transaction will first appear to the authorizer in Group A for approval. Once the transaction is approved by Group A user, only then will the transaction appear to Group B user for approval.