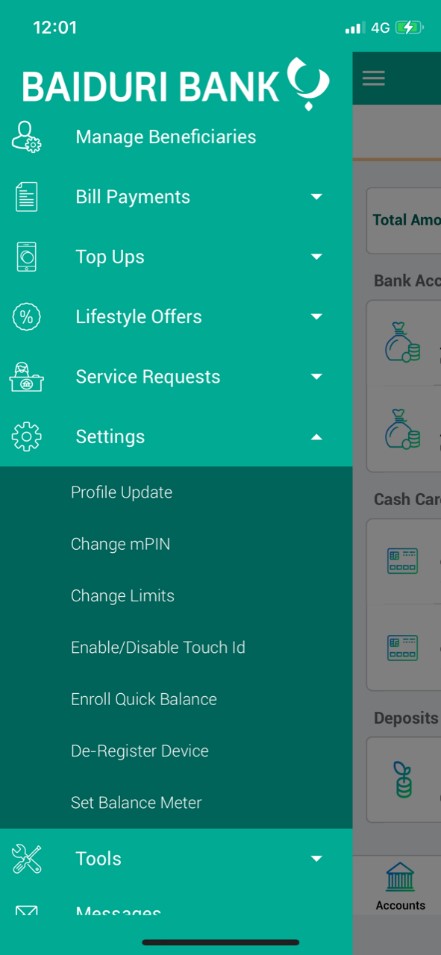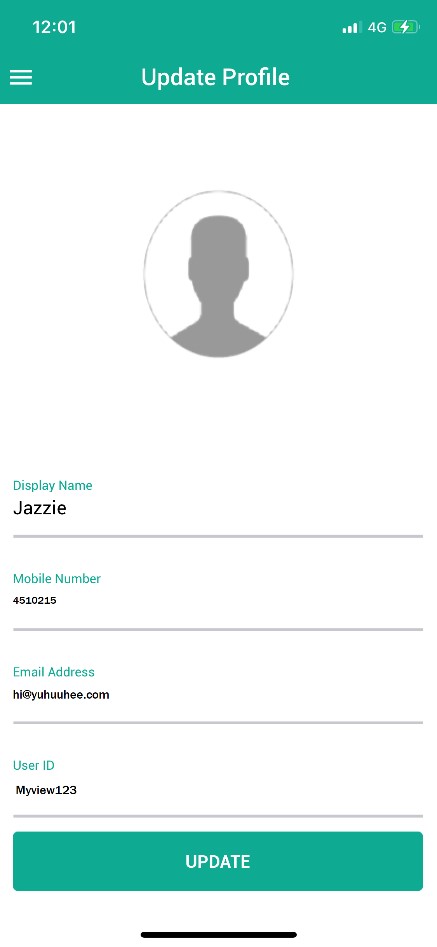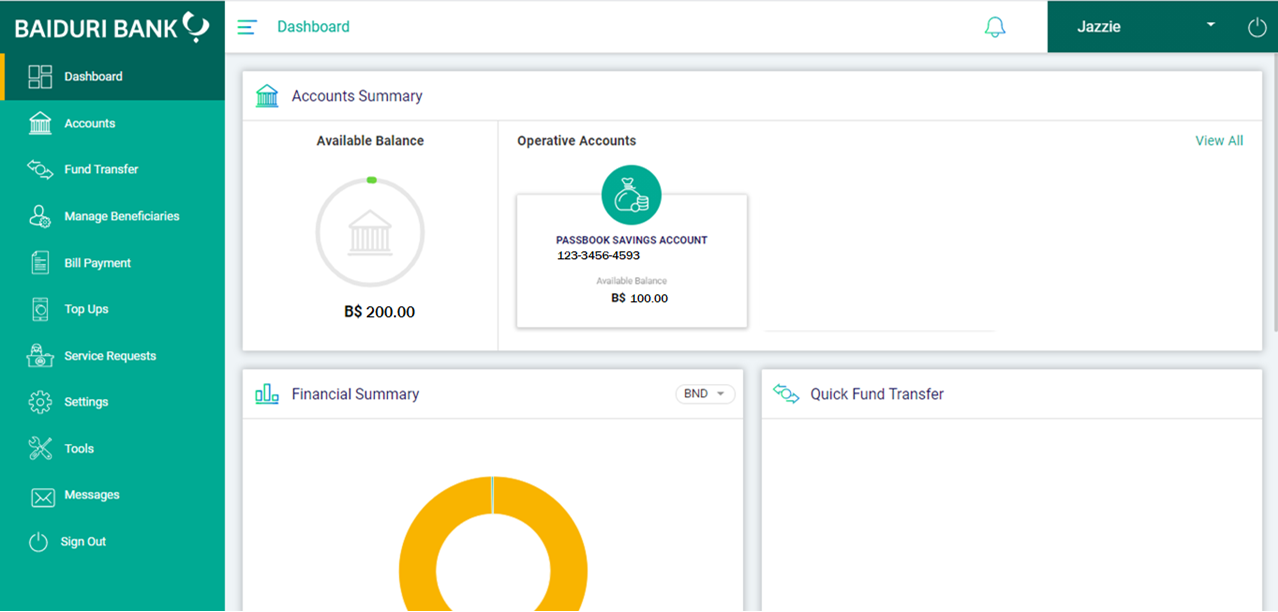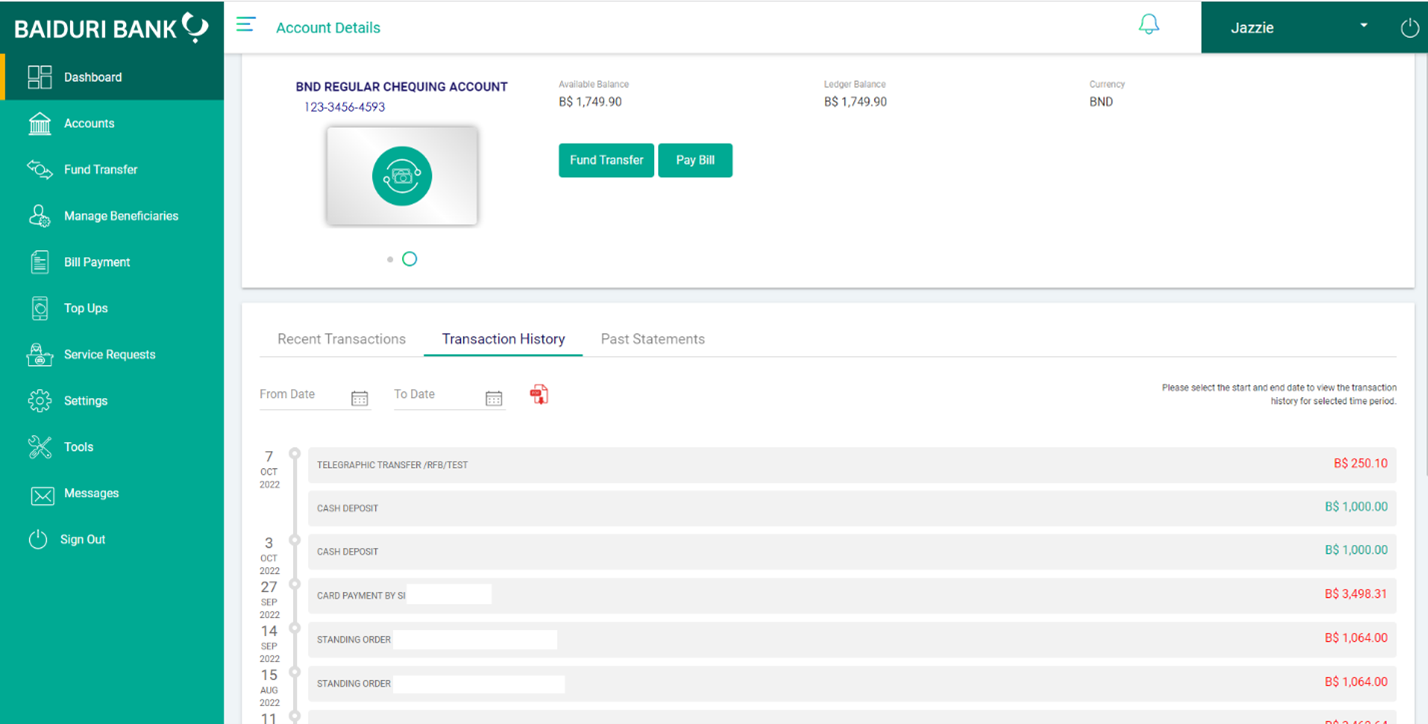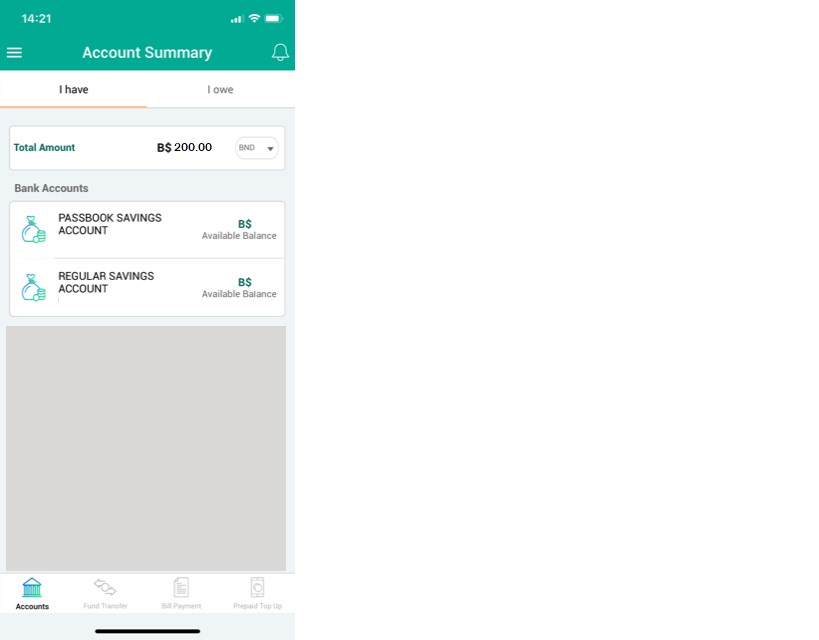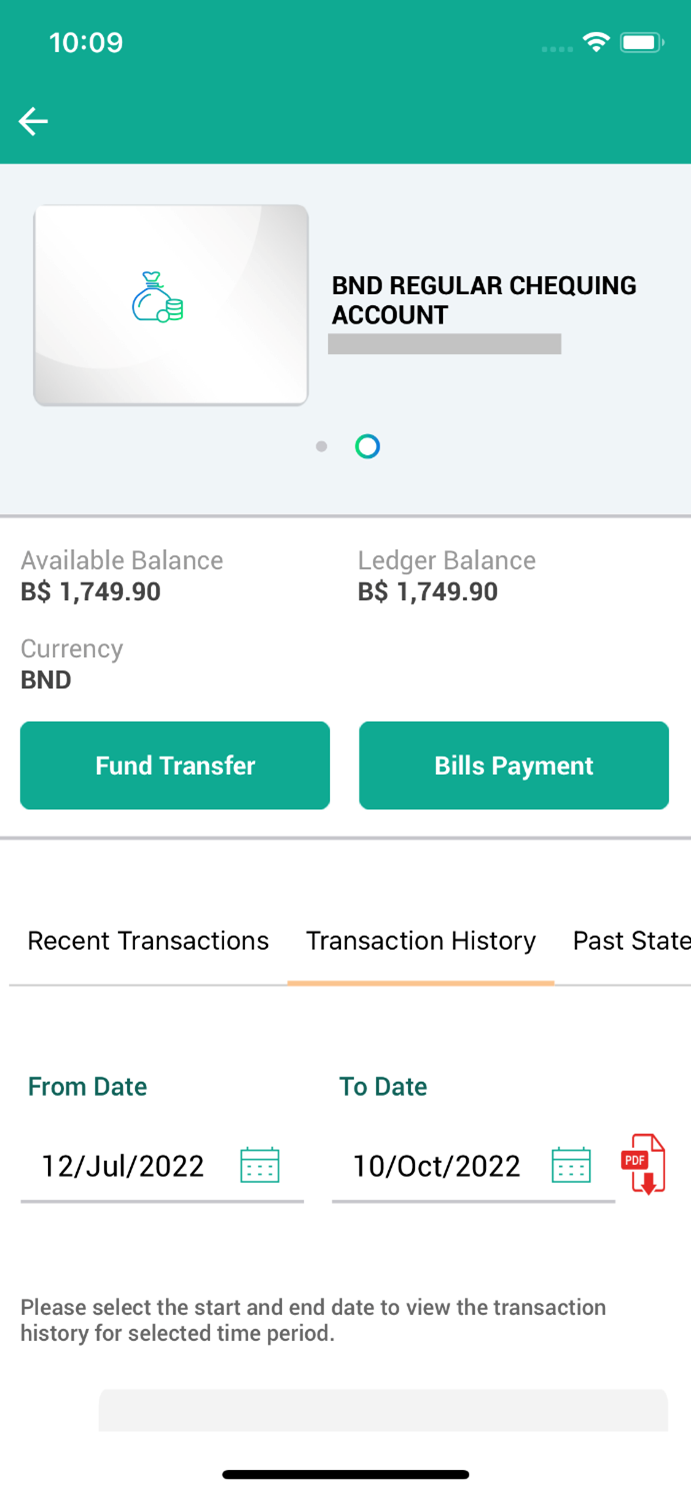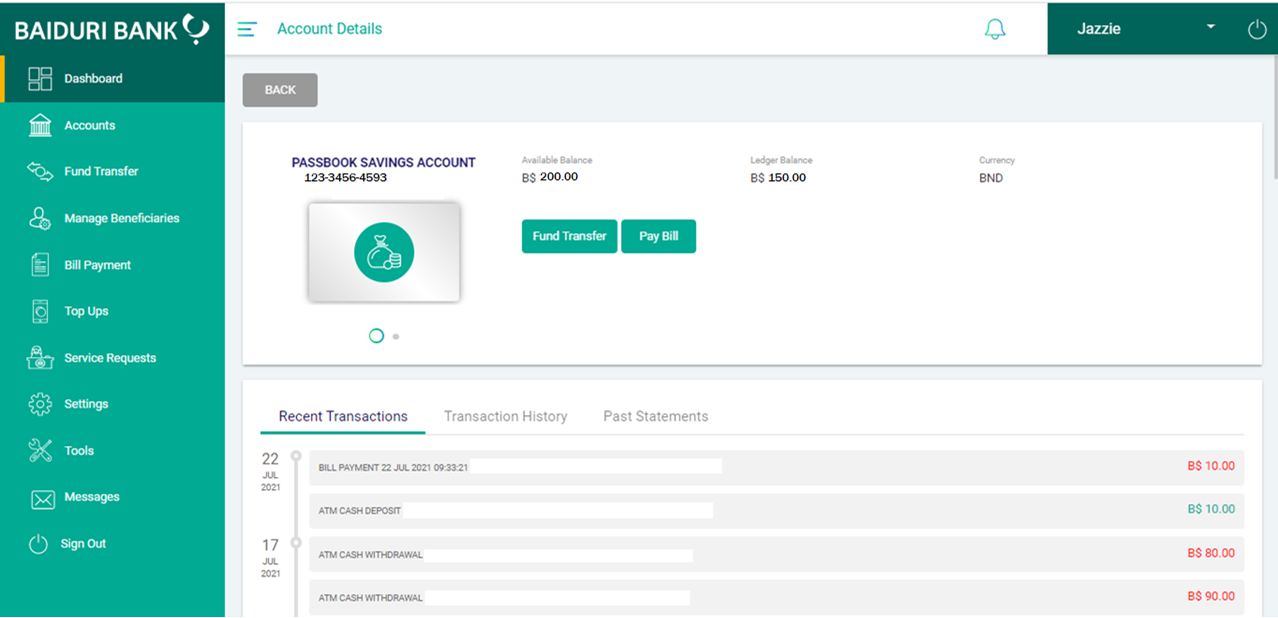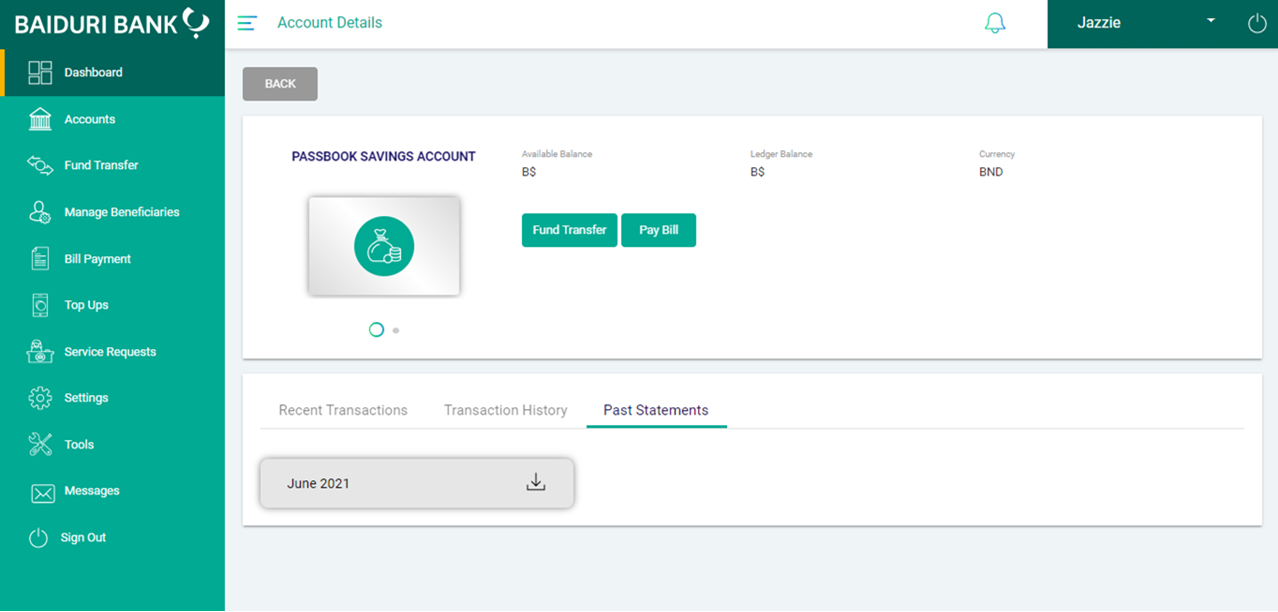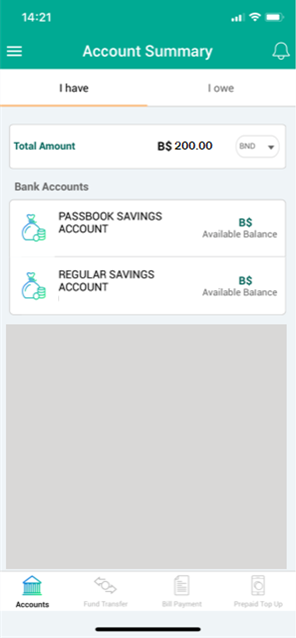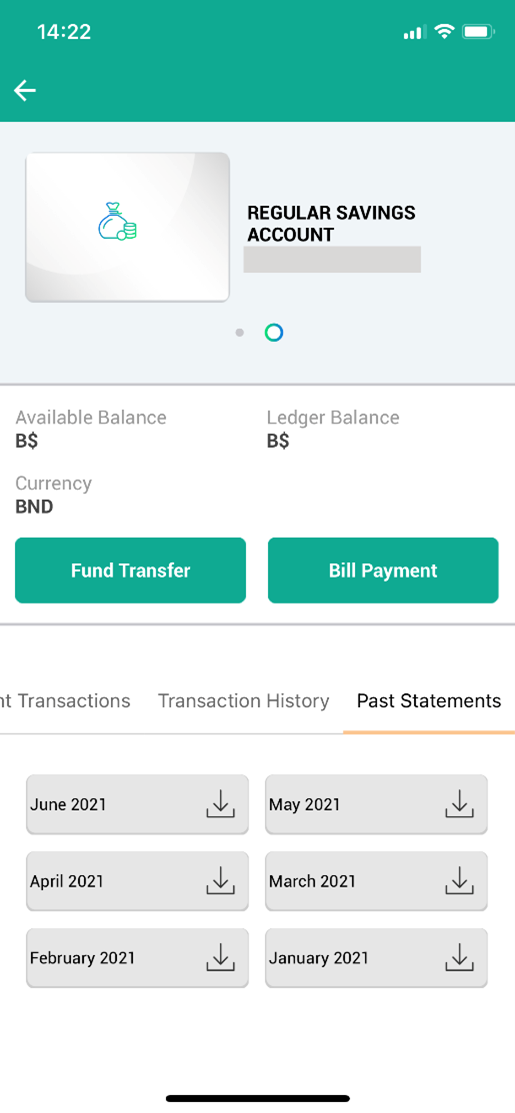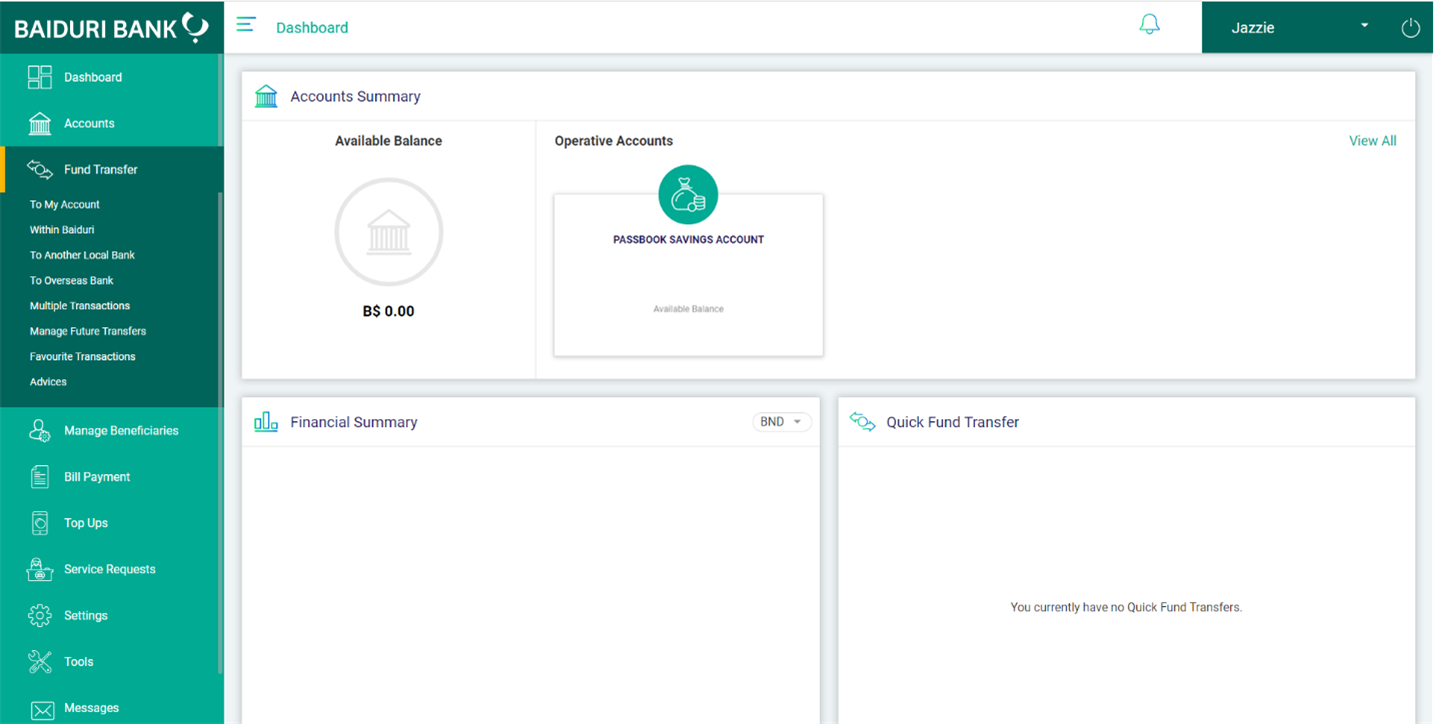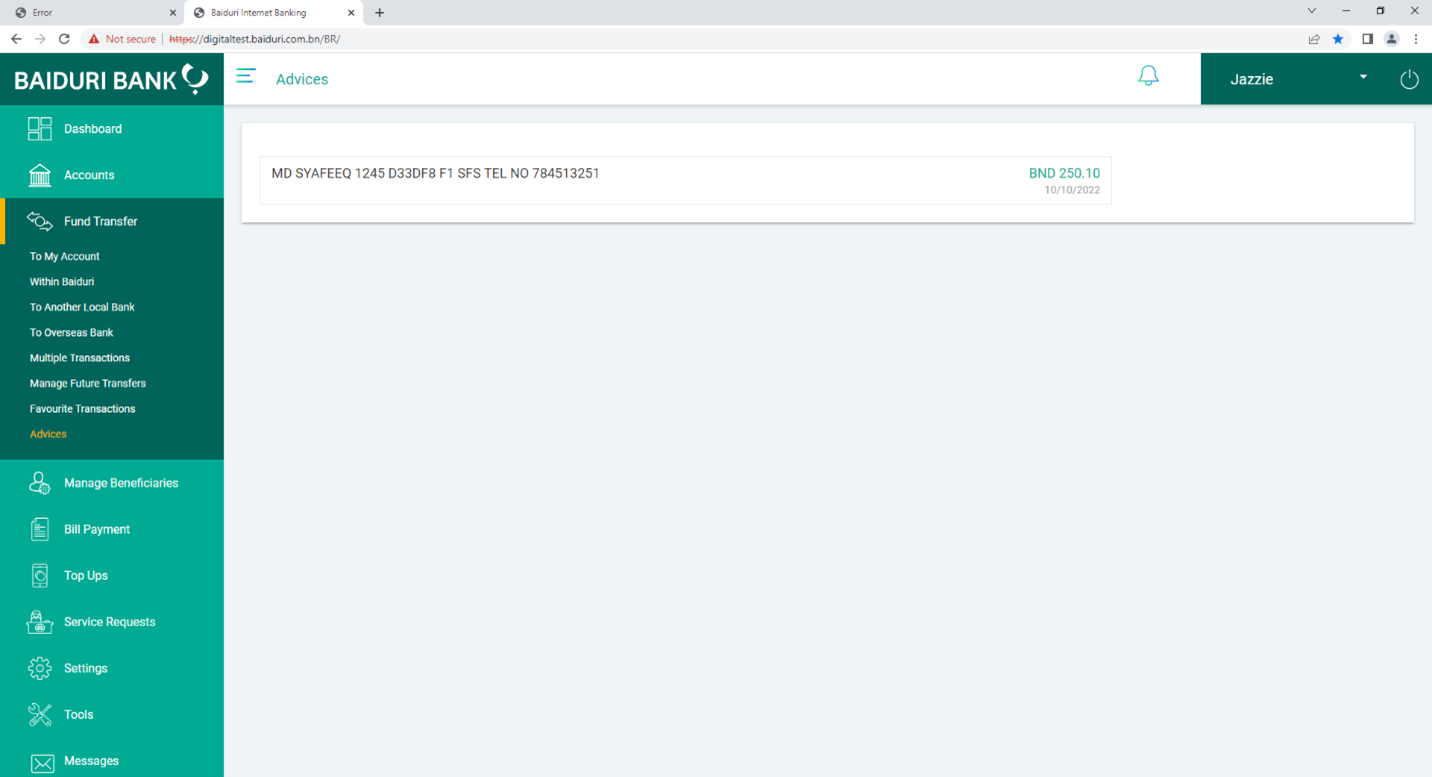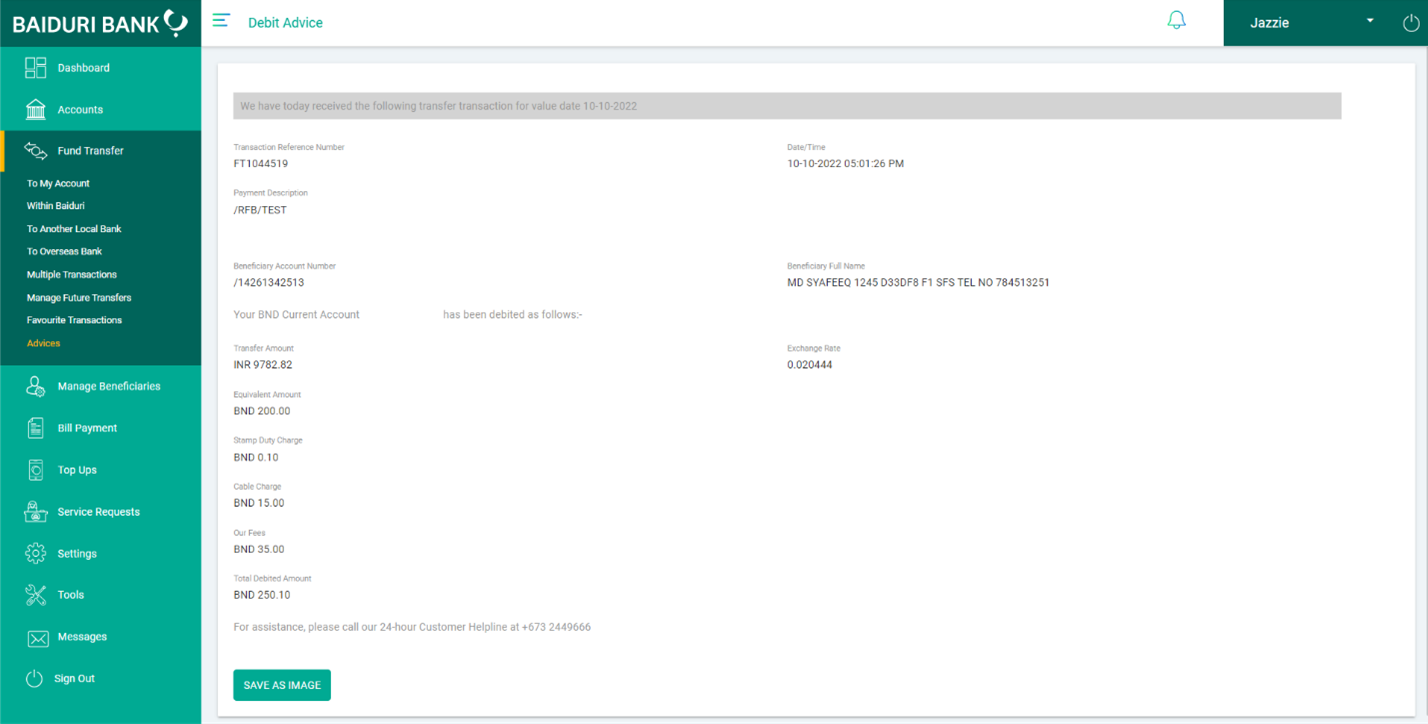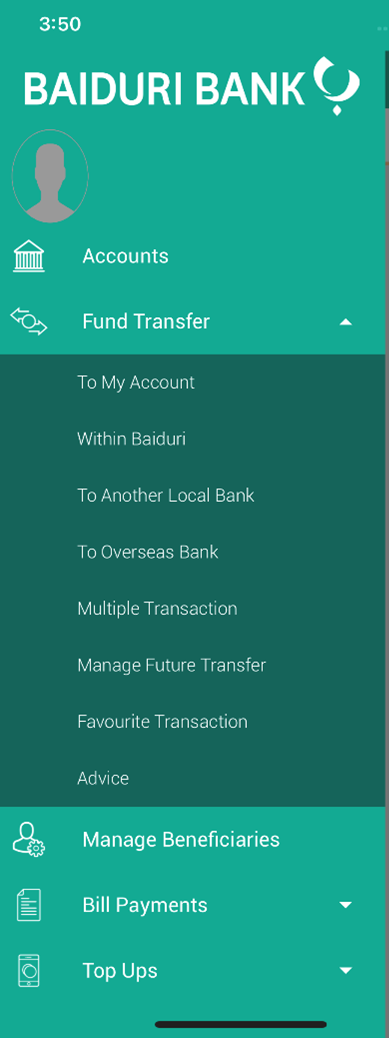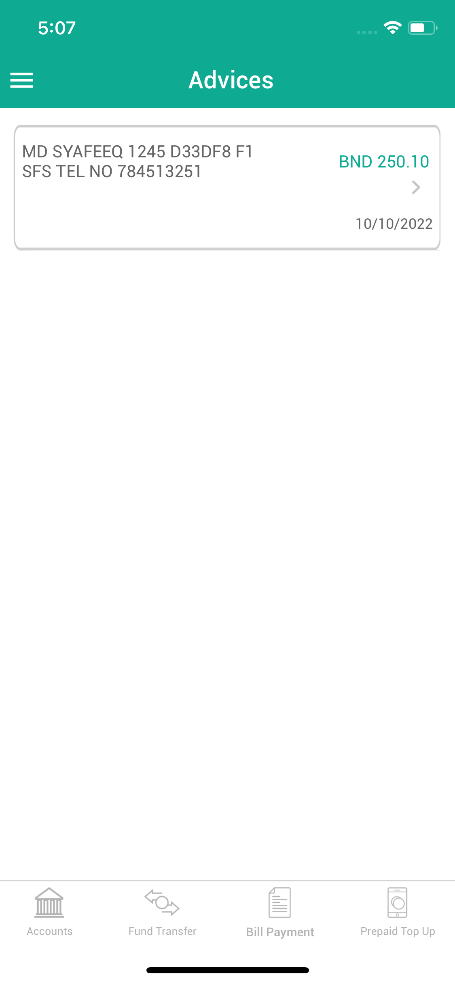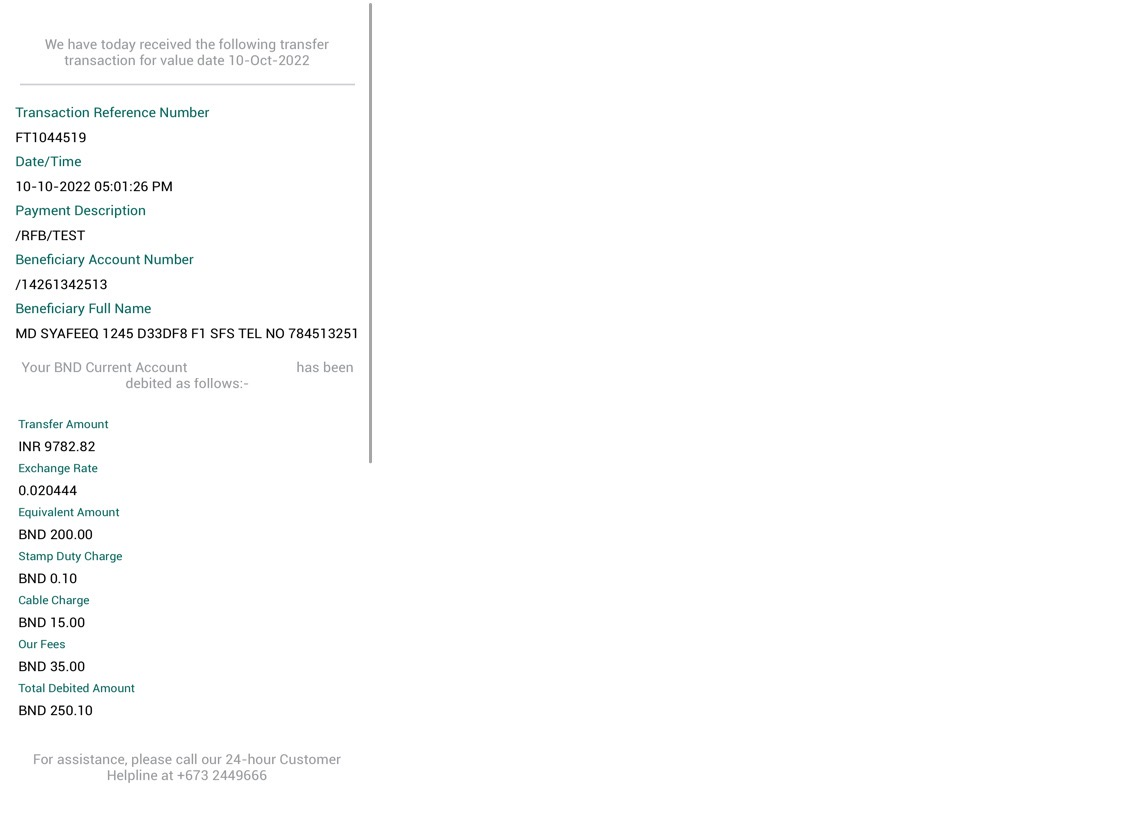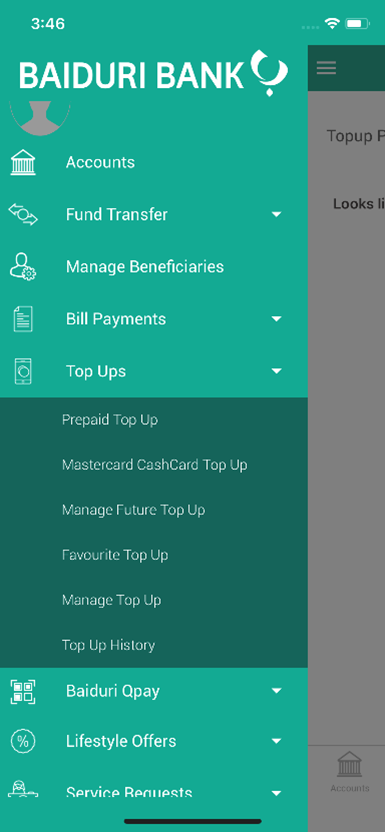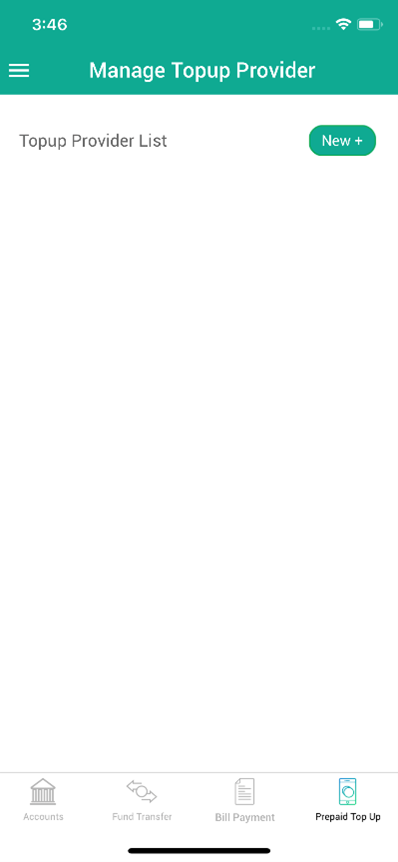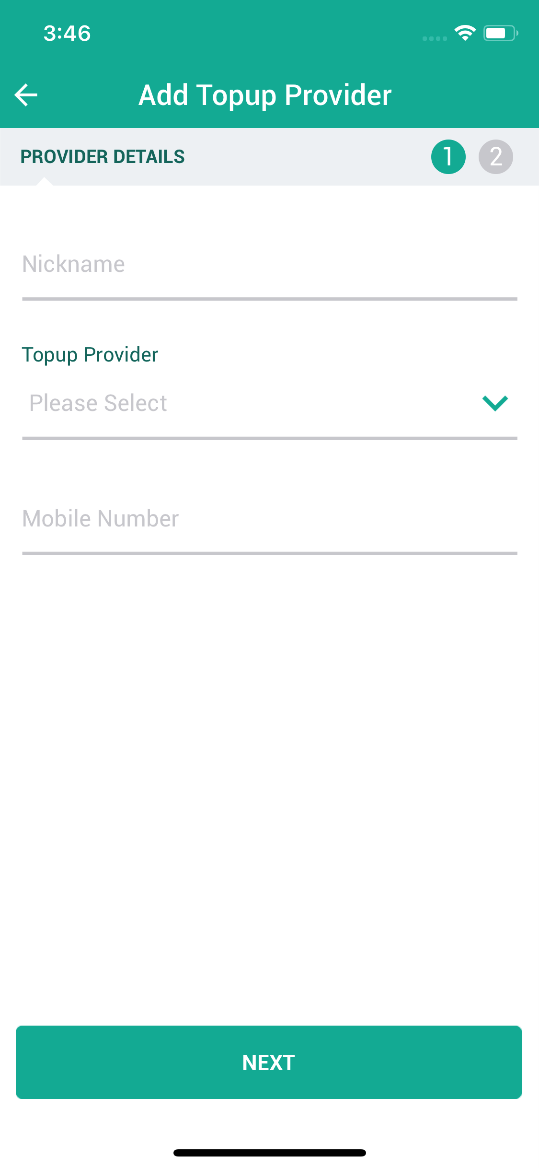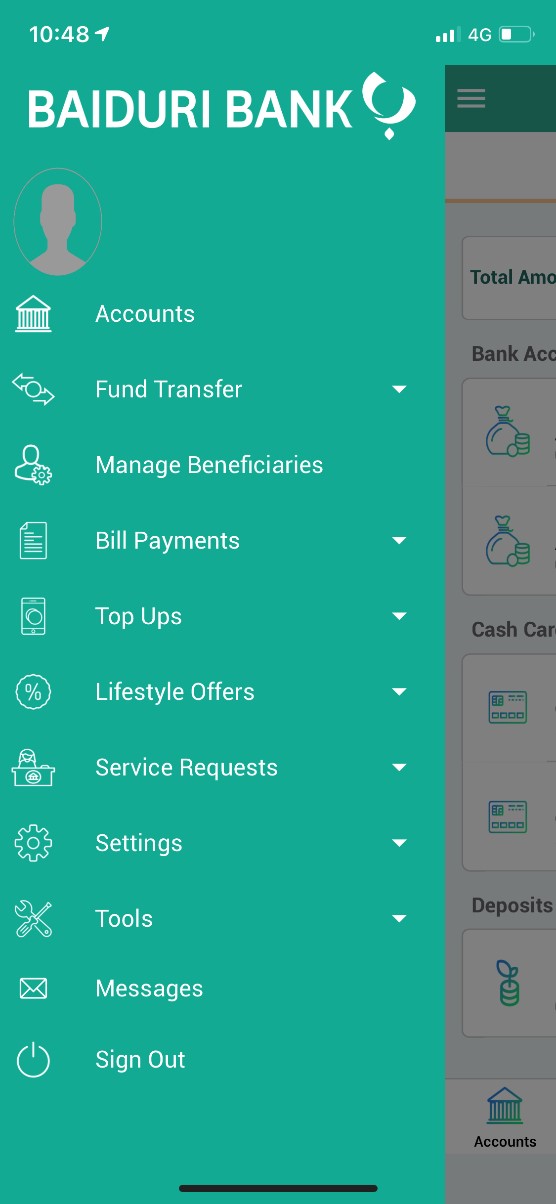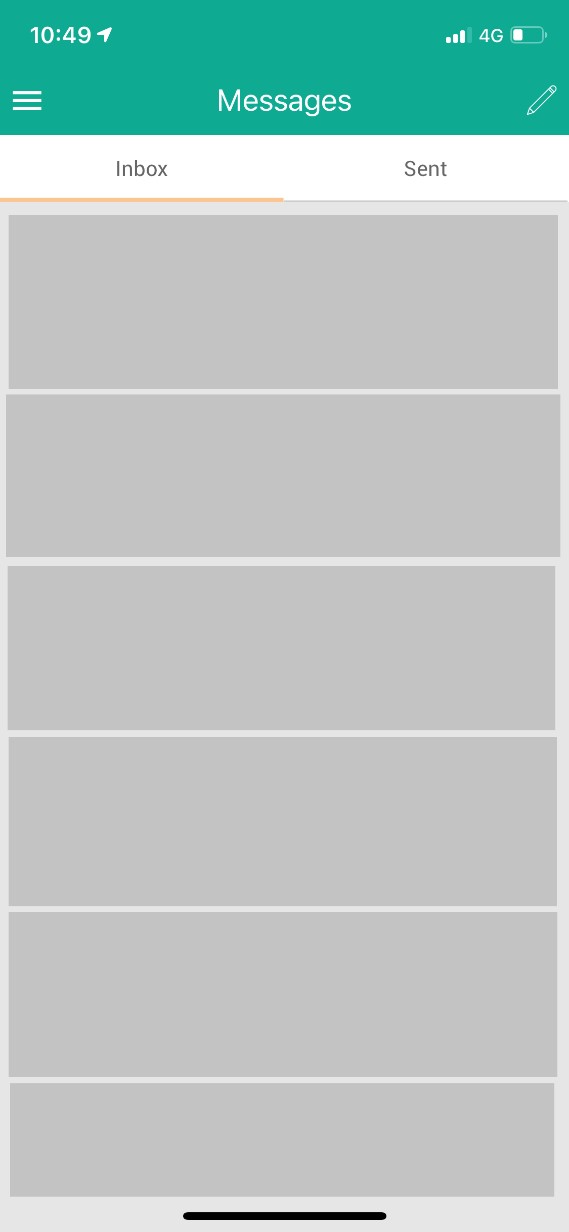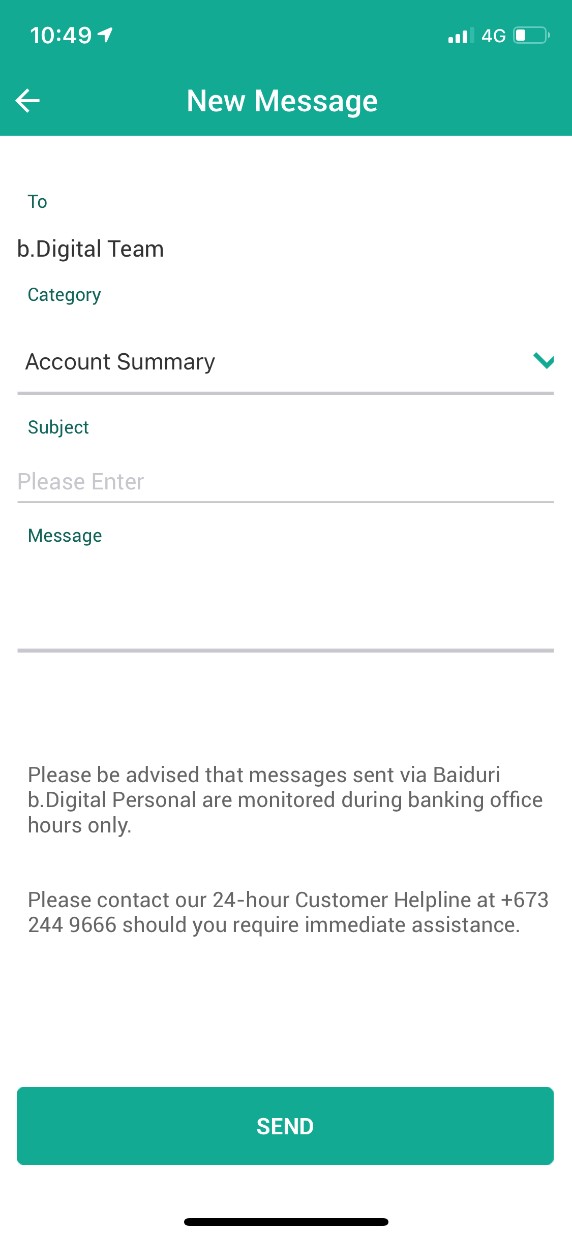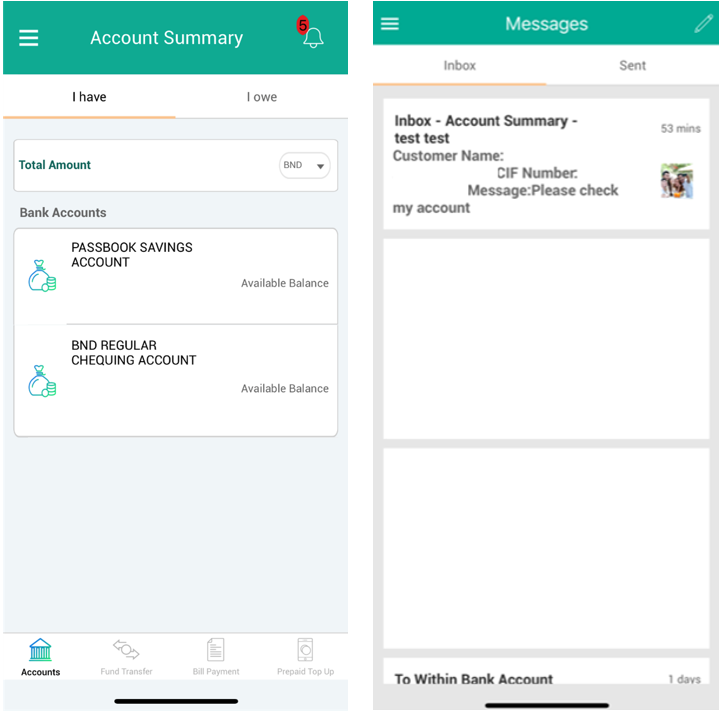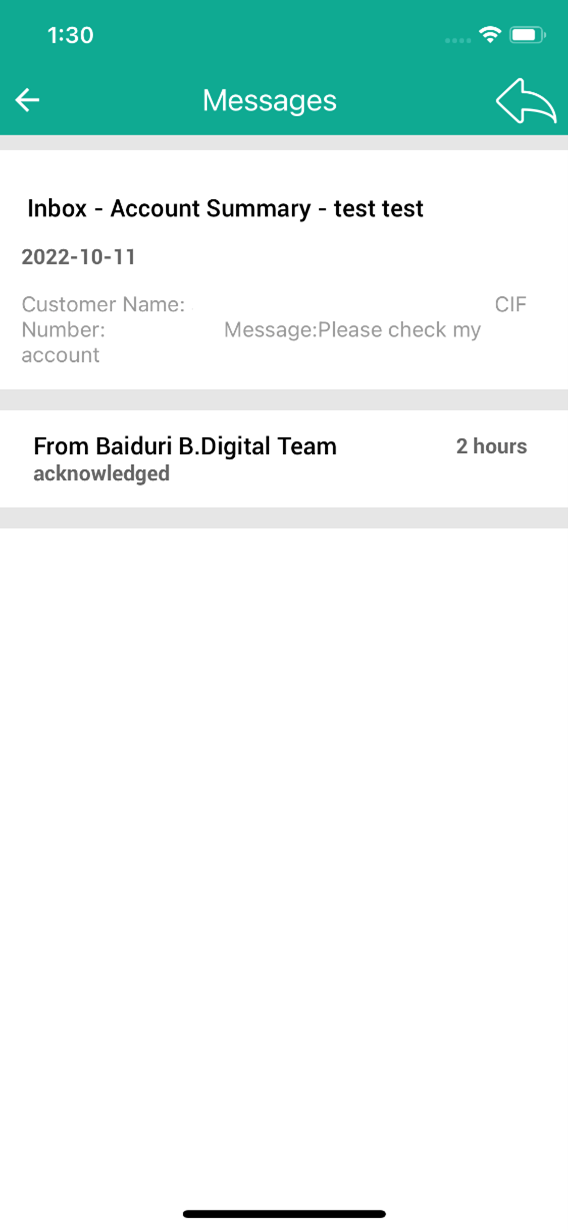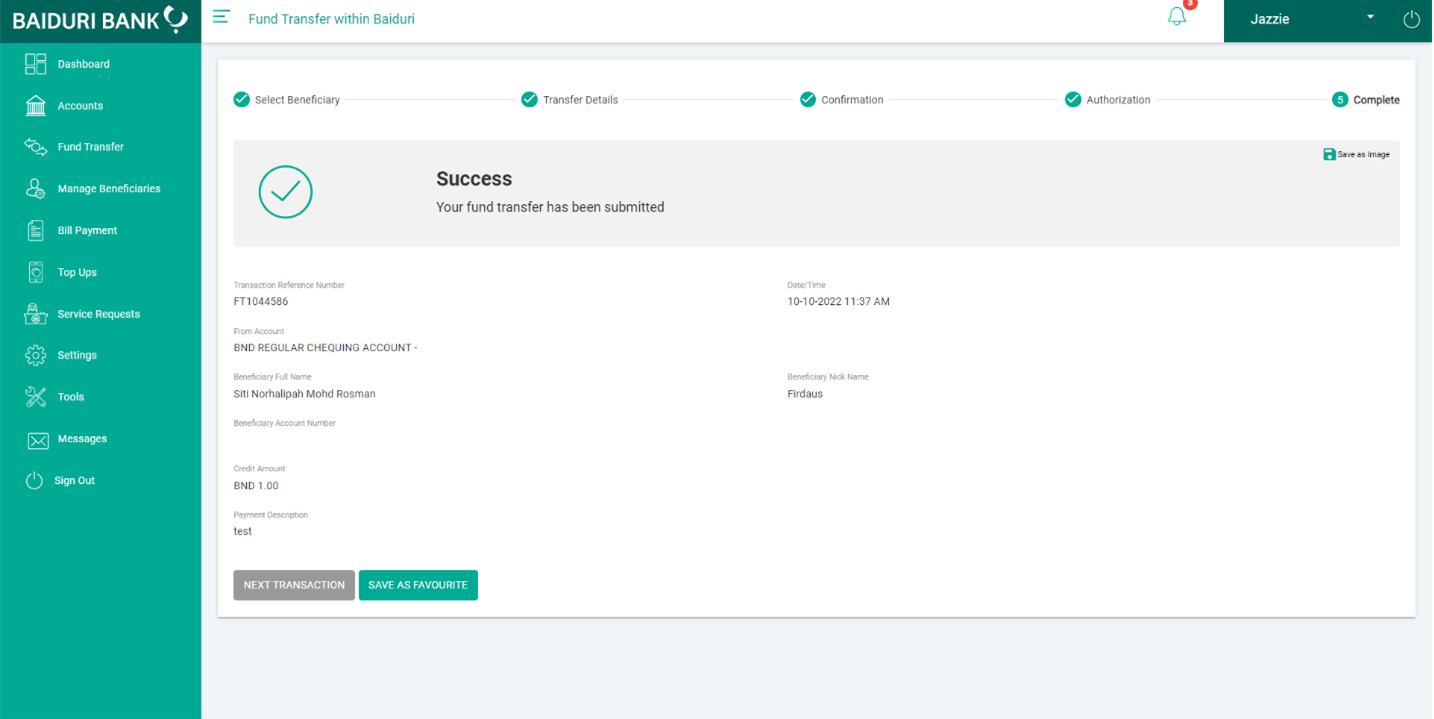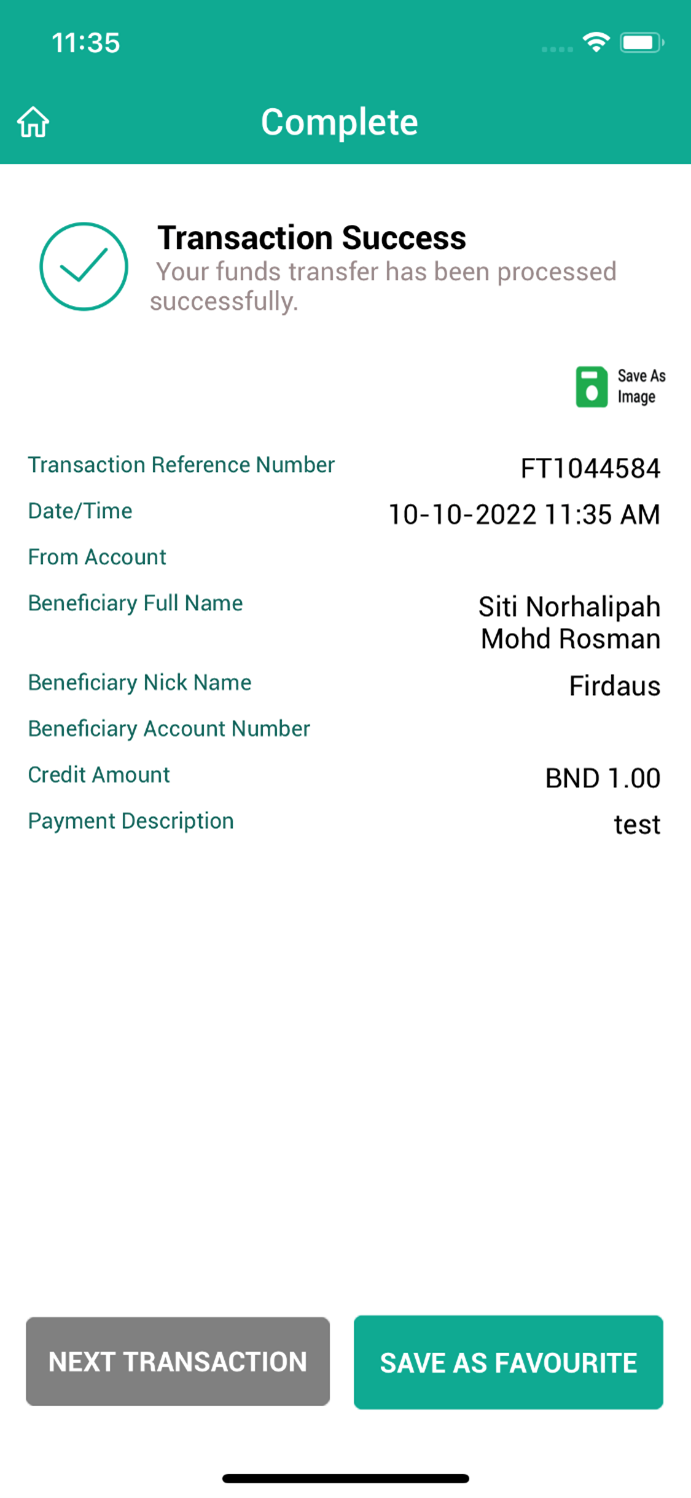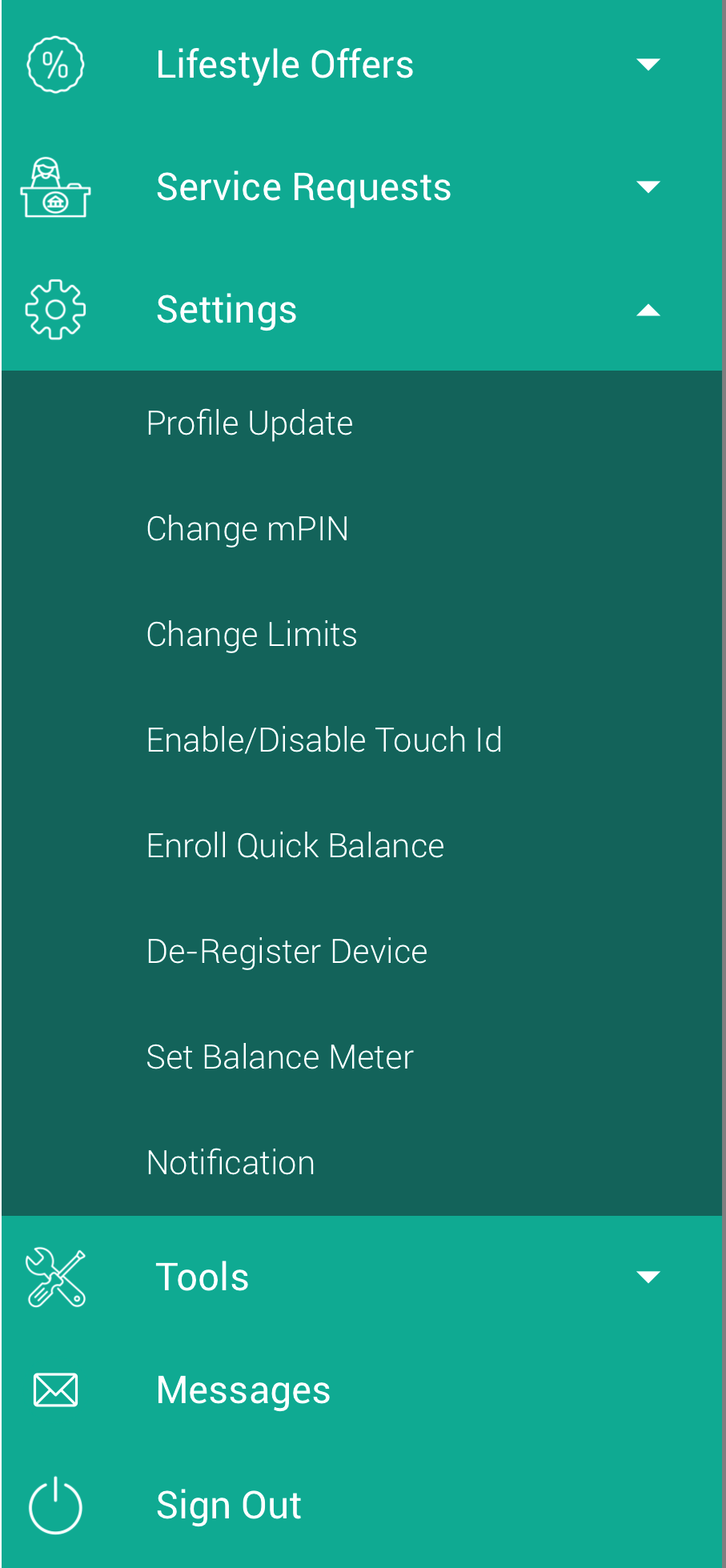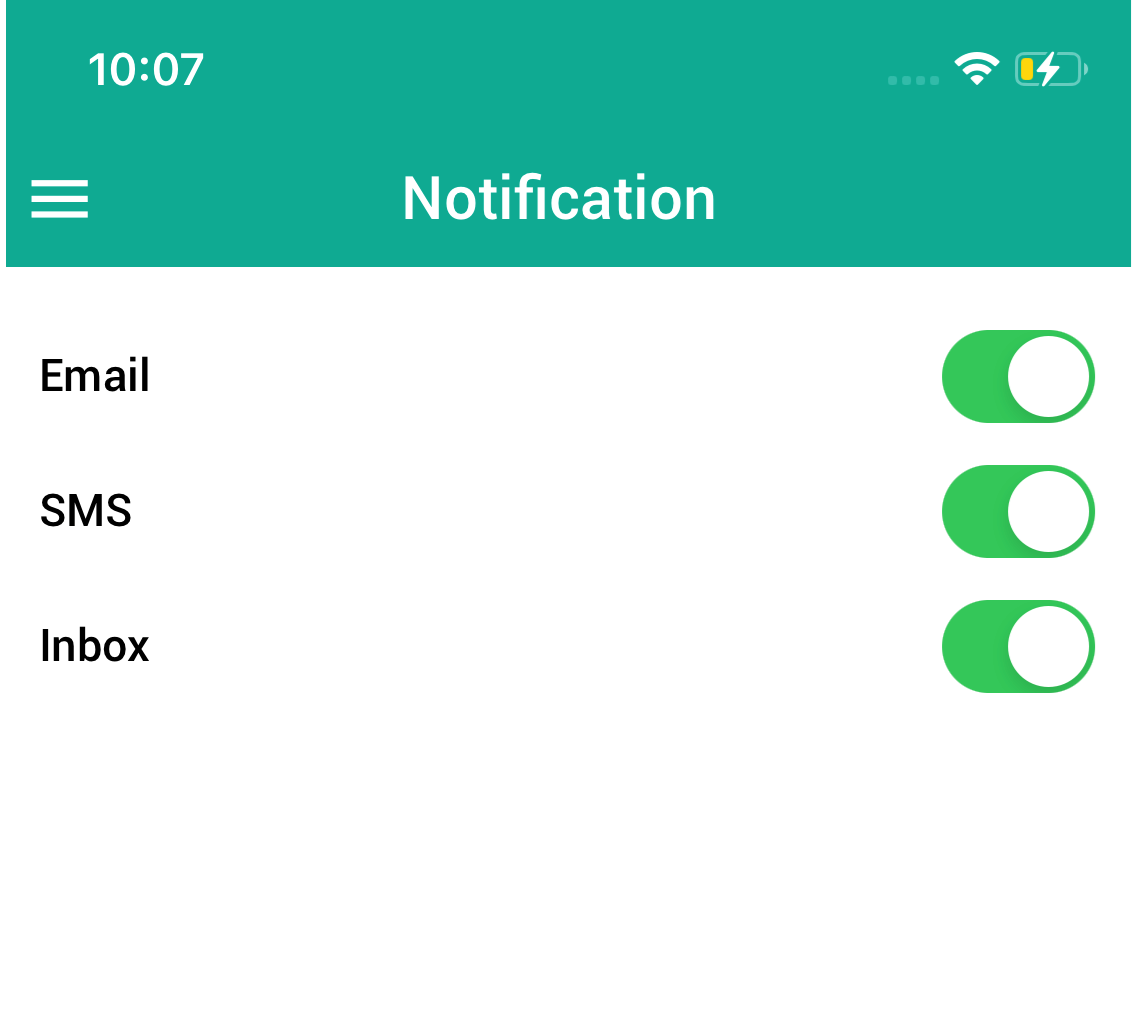-
What is Baiduri b.Digital Personal?
It is our upgraded online banking platform which includes the web (desktop) version as well as the mobile app. It also includes a new Lifestyle section where you can stay up-to-date with our Promotions and enjoy great eCoupon deals.
-
What can I do on Baiduri b.Digital Personal?
Some of the key features include:
- Fund Transfers (within Baiduri, other banks and abroad)
- Bill Payments
- Top Up (Prepaid mobile credits, electricity etc)
- Lifestyle
- Service Requests (e.g. cheque book requests)
- Financial Tools (Loan and Financial Planning Calculators, Exchange Rates, Deposit Rates)
-
What do I need to access Baiduri b.Digital Personal?
To access the web version, you will need to have one of the internet browsers below:
- Chrome 13.0 and above
- Mozilla Firefox 3.6 and above
- Safari 5.0 and above
- Internet Explorer 9 and above
To use Baiduri b.Digital Personal mobile app, you will need one of the following minimum operating systems on your mobile device:- iOS OS: Version iOS 11 and above
- Android OS: Version 4.4 and above
-
Is Baiduri b.Digital Personal secure?
With security features such as Push Notifications, Soft Token, mPIN and Biometric login, you can be assured that your account details and transactions are protected. In addition, we use the industry standard 128-bit strong SSL encryption to protect your confidential data. An automatic timeout feature will ensure you are logged out when your account is idle for more than five (5) minutes.
-
Can I use the mobile app on more than one device?
No. For security reasons, you can only use the app on one mobile device. If you wish to switch your mobile device, you will need to de-register the app from your existing device and re-register it on your new device.
-
Who can apply for Baiduri b.Digital Personal?
You need to be at least 15 years old and maintain at least one of the following products with Baiduri Bank Group:
- Baiduri Bank Passbook Savings Account
- Baiduri Bank Statement Savings Account
- Baiduri Bank Current Account
- Baiduri Bank 1-Account
- Baiduri Finance Multi-Tier Savings Account
- Baiduri Finance Multi-Rate Savings Account
- Baiduri Credit Card
Note: Applicants below 18 years of age will require an indemnity agreement to be signed by their parent or guardian to open the account stated above in order to access b.Digital Personal. -
What if I encounter difficulty in using Baiduri b.Digital Personal?
If you encounter any issues, call our 24-hour Customer Helpline on 244 9666 or email [email protected].
-
What do I do if I lose my mobile device where the app is installed?
Please call our 24-hour Customer Helpline at 244 9666 to inform that you have lost your mobile device and we will disable the access to your Baiduri b.Digital Personal account.
-
Can I access b.Digital Personal Mobile App overseas?
You have to ensure that the first-time registration for Baiduri b.Digital Personal is done with your registered mobile number in our system. Thereafter you may access the service (web and mobile app) overseas so long as you have a stable internet connection. If you encounter any issues in registering, please call our Baiduri Customer Helpline at 2449666 or email at [email protected]
-
What should I do if I forgot my user ID?
You can retrieve your User ID via your Baiduri b.Digital Personal Mobile App. Please see steps below:-
- Log in to your Baiduri b.Digital Personal Mobile App
- Tap on the top left icon to reveal the menu and select “Settings”. Then tap on “Profile Update”
- You will be able to view your User ID
If you are not able to access or log in to your b.Digital Personal Mobile App, you are required to reset your mPIN. Please refer to question number 26.
If you are still not able to log in your b.Digital Personal Mobile App or encountering any issues in retrieving your User ID, please call our Baiduri Customer Helpline at 2449666 or email at [email protected]
For New Users
-
How do I register for Baiduri b.Digital Personal Mobile App?
- Download Baiduri b.Digital Personal Mobile App from Google Play Store or App Store.
- Tap on “Register”.
- Choose to register using Account, Card or Hire Purchase details. Once your preferred method of registration is selected, a One-Time PIN (OTP) will be sent to your registered mobile number. Enter the OTP.
- If you do not receive your OTP via SMS, a “Resend OTP” button will appear after one minute.
- Upon successful OTP authentication, you will be prompted to create your Display Name.
- Click “I agree” to accept the Terms and Conditions.
- Create and reconfirm your 6-digit mPIN to login.
- Create your new User ID and password. Password should contain at least one uppercase, one lowercase, one number and one special character
-
How do I register for Baiduri b.Digital Personal web version?
- Download Baiduri b.Digital Personal Mobile App from Google Play Store or App Store and register in the app (see Q12 above for steps).
- Go to www.baiduri.com and click on Baiduri b.Digital Personal login button
- On the login page, click “Register”.
- Choose to register via Account, Card or Hire Purchase details. Once your preferred method of registration is selected, a One-Time PIN (OTP) will be sent to your registered mobile number .Enter the OTP.
- If you do not receive your OTP via SMS, a “Resend OTP” button will appear after one minute.
- Upon successful OTP authentication, the Terms and Conditions page will appear. Click “I agree” to accept.
- Create your new User ID and Password. Password should contain at least one uppercase, one lowercase, one number and one special character.
- Upon successful creation of your User ID and Password, you will need to sign on to the mobile app to activate your Soft Token.
-
What is a 2nd level authentication?
A 2nd level authentication is a one-off authentication for newly registered users of Baiduri b.Digital
Personal before the first transaction can be performed. Users would need to key in their Baiduri Bank Credit or Debit Card Number followed by the PIN. Once authentication is successful, users will be able to start performing transactions on the platform. -
What if I don’t have any Baiduri Credit or Debit Card to be used for 2nd level authentication?
Please call our 24-Hour Customer Helpline at 244 9666 to activate the 2nd level authentication.
For Existing Baiduri b.Digital Personal User
-
How do I log in via Baiduri b.Digital Personal Mobile App?
- Download Baiduri b.Digital Personal Mobile App from Google Play Store or App Store.
- Tap on “Sign In”.
- Enter your existing User ID and Password.
- Enter the One-Time PIN (OTP) that is sent to your registered mobile number.
- If you do not receive your OTP via SMS, a “Resend OTP” button will appear after one minute.
- Upon successful OTP authentication, you will be prompted to create your Display Name.
- The Terms and Conditions page will appear on the screen. Click “I agree” to accept.
- Create and reconfirm 6-digit mPIN to login.
-
How do I login to Baiduri b.Digital Personal web for the first time?
- Go to www.baiduri.com and click on Baiduri b.Digital Personal login button
- Enter your existing User ID and Password and click “Continue”.
- Enter the One-Time PIN (OTP) that is sent to your registered mobile number.
- If you do not receive your OTP via SMS, a “Resend OTP” button will appear after one minute.
- Upon successful OTP authentication, the Terms and Conditions page will appear. Click “I agree” to accept.
- Create your new User ID and Password. Password should contain at least one uppercase, one lowercase, one number and one special character.
- Upon successfully creation of your User ID and Password, you will be prompted to register on Baiduri b.Digital Personal mobile app if you have not done so.
-
I am not able to register using my existing User ID and Password. What shall I do?
Please call our 24-hour Customer Helpline on 244 9666 or email [email protected]
-
Do I have to register for Baiduri b.Digital Personal Mobile App? What if I am not planning to use the app at all?
Our new platforms use Soft Token, a digital key stored on Baiduri b.Digital Personal Mobile App, instead of the physical token (dongle) for authentication. In order to activate the Soft Token, you must install and register for the mobile app. When you register for the app, the Soft Token feature will be automatically activated.
-
Do I still need to register for the Baiduri b.Digital Personal web if I have already registered for the mobile app?
No. You will already be prompted to create an ID and password during the registration process for the mobile app. You may use that same ID and Password to login to Baiduri b.Digital Personal web.
-
Is there a maximum number of login attempts allowed?
Your access to Baiduri b.Digital Personal service will be blocked after 5 unsuccessful consecutive login attempts. You will be asked to reset your password.
-
What is a Soft Token?
A Soft Token is a digital key stored on Baiduri b.Digital Personal Mobile App. It works in the same way as the physical token (dongle) to generate a secure code to authenticate selected transactions such as Fund Transfers, Bill Payments and Top Ups performed on the web version. This is a security feature to ensure your account and transactions are protected.
-
I managed to login successfully on my mobile device, but when I tried to login on the website, an error message ‘Invalid Securecode’ appears. What should I do?
For iPhone:
- Go to 'Settings'> 'General' > ‘Date & Time’
- Turn on ‘Set Automatically’ to enable Soft Token to be generated
For Android:- Go to ‘Settings’ > ‘Date & Time’
- Turn on ‘Set Automatically’ to enable Soft Token to be generated
-
I tapped on ‘Soft Token’ on the app but no number appears. What should I do?
You will need to delete and reinstall the app.
-
What does “Push Notification – Mobile Online” and “Soft Token – Mobile Offline” mean?
These are two different options to authenticate your online transactions. Your choice would depend on your preferences and circumstances.
“Push Notification – Mobile Online” is suitable if your mobile device is connected to a stable data or wi-fi network. Please ensure that "Push Notification" is enabled for b.Digital Personal Mobile.
“Soft Token – Mobile Offline” is suitable when you are not able to connect your mobile device to any data or wifi network. -
What is the mPIN?
mPIN (or Mobile Personal Identification Number) is a PIN that you will need to create in order to login to Baiduri b.Digital Personal Mobile App. The mPIN is also used to authorize transactions performed on Baiduri b.Digital Personal Mobile App.
-
What should I do if I forget my password or mPIN?
You can reset your password through the “Forgot Password” function on the b.Digital Personal Website.
You can reset your mPIN through the ‘Forget mPIN’ function on the b.Digital Personal web. -
What should I do if I enter the incorrect mPIN 5 times or more?
Tap “Forgot mPIN” on the pre-login screen to reset.
-
How do I link my Credit Card Accounts/Baiduri Finance Hire Purchase Account/ Newly sign ups of any Baiduri Bank products?
- To link your Baiduri Bank Credit Card Account, please provide your card type via the “Message” feature available on b.Digital Personal Mobile App or via web
- To link your Baiduri Finance Hire Purchase Account, please provide your 13-15 digit of your Hire Purchase Account Number via the “Message” feature available on b.Digital Personal Mobile App or via web
- To link any new sign ups of Baiduri Bank products such as Certificate of Deposit, please provide your product Account Number via the “Message” feature available on b.Digital Personal Mobile App or via web
Please refer to question number 55 to read more about the “Message” feature.
- Will I be charged for using the Multiple Transaction service function?
-
Why do some of my multiple transactions fail?
This could be due to insufficient funds in your account. Or you could have exceeded your daily default limit. You will be able to change your daily default limit by selecting Settings > Change Daily Limit.
-
Can I set a future date or scheduled instruction for my bill payment and fund transfer?
Yes. Please note that fees are applicable for creating, amending or deleting a scheduled instruction. Refer to Baiduri Bank's General Tariffs
Alternatively, you can use the free “Pay Later” feature, where you can select a later date for one-off Bill Payment, Fund Transfer or Prepaid Top Up.
For all future-dated transfers or payments, please ensure that there are sufficient funds in your account when payments are due. -
What happens if my network is disconnected while performing the transactions?
If the network gets disconnected before a transaction is completed, the transaction will not be processed. However, it is highly recommended to check your account transaction history to ensure that no funds were deducted.
-
Why do I sometimes experience slow response while using Baiduri b.Digital Personal?
This could be due to the following reasons:
- You are not using the recommended hardware, browser software or operating system.
- Technical problems with the Internet Service Provider, Local Area Network or our system.
-
How far back can I view my Transaction History?
You can view up to 3 months of transaction history. However, you will be able to download your transaction statements for the last six months. You can only download transaction statements for accounts with e-statement features.
-
How do I view my transaction history?
To view transaction history via Baiduri b.Digital Personal web, follow these simple steps:-
- Log in to Baiduri b.Digital Personal via web
- Select the menu bar on the top left, click on “Dashboard” and select “Accounts
- Select the account you wish to retrieve your e-statement under “Operative Accounts”
- Click on the “Transaction History” tab located below
- Select the date range you wish to view.
- You can also download the transaction history as PDF by clicking on the PDF icon. You will need a PDF reader installed in your device in order to view the transaction history.
To view your transaction history via Baiduri b.Digital Personal Mobile App, follow these simple steps:- Log in to Baiduri b.Digital Personal Mobile App
- Select the account you wish to retrieve your transaction history from the “Account Summary” page
- On the selected Account page, tap on “Transaction History” located at the bottom
- Select the date range you wish to view.
- You may also download the transaction history as PDF by clicking on the PDF icon. You will need a PDF reader installed in your device to view the transaction history.
-
How do I view or download my e-statements?
To view e-statements via Baiduri b.Digital Personal via web, follow these simple steps:-
- Log in to Baiduri b.Digital Personal via web
- Select the menu bar on the top left, click on “Dashboard” and select “Accounts"
- Select the account you wish to retrieve your e-statement under “Operative Accounts”
- Click on the “Past Statements” tab located below
- Select the month of the e-statement you wish to view. You will need a PDF reader installed on your device to view the statements.
To view your e-statement via Baiduri b.Digital Personal Mobile App, follow these simple
steps:- Log in to Baiduri b.Digital Personal Mobile App
- Select the account you wish to retrieve your e-statement from the “Account Summary” page
- On the selected Account page, tap on “Past Statements” located at the bottom
-
Will I be charged for making a Fund Transfer?
Fund Transfers within Baiduri Bank are free. However, charges apply for Fund Transfers to other local and overseas banks.
-
How do I submit a Local Bank Transfer?
- Login to b.Digital Personal.
- Tap on the top left icon to reveal the menu and select “Fund Transfer”.
- Then tap on “To Another Local Bank’.
- Either select on ‘Adhoc’ to create a new beneficiary or select from your existing beneficiary list.
- Select the FROM account you wish to debit from and complete all the fields. Please refer to question no. 40 for more details.
- Select ‘RTGS’ or ‘ACH’ to indicate the preferred method of transfer. Please refer to question no. 39 for more details.
- The Review page will appear for your confirmation.
- Select ‘Confirm’ to proceed with the request.
- The mPIN page will appear to for verification purposes. Enter your 6-digit PIN to complete the request.
-
What is the difference between RTGS and ACH?
RTGS is the term for Real-Time Gross Settlement. ACH is the term for Automated Clearing House.
RTGS transactions submitted before the cut-off time will be processed on the same day. The charge for an RTGS transaction is BND $5.10.
ACH transactions submitted before the cut-off time will be processed the end of the day. The charge for an ACH transaction is BND $0.60. -
What information must I provide for a Local Bank Transfer?
You will be required to provide the following information:
- Beneficiary Name – enter the full name of the Beneficiary who will be receiving the funds. It is advisable to confirm with the Beneficiary the exact account name of the account that you are transferring to.
- Beneficiary Display Name – This is the display name that will appear in your Beneficiary list for your future use.
- Beneficiary Bank – select the Beneficiary Bank that you will be transferring the funds to.
- Beneficiary Account Number – enter the account number of the Beneficiary Bank you will be transferring the funds to.
- Currency – select the Currency of the Beneficiary’s account that you will be transferring to. For example, if you are transferring to a BND account with a local bank, select the Currency as BND*.
- Amount – Enter the amount based on the Currency you have selected. For example, if you select Currency as BND, enter the amount in BND.
- Payment Description – Input any details of the transaction you wish to capture. This information will appear in your Transaction History.
*Please note that if you are sending the funds in BND, the system will automatically debit the amount from your account immediately. -
What happens if I submit a Local Bank Transfer after cut-off time?
If you submit a Local Bank Transfer after the cut-off time you will be prompted to create a Scheduled Transaction and select a Future Date / Standing Instruction for the transaction to be processed.
Please click here to view the most current cut-off times.If you select Future Date, the transaction will be processed on the day you specify. If the specified date is a public holiday or weekend, the transaction will be processed on the next working day.
If you select Standing Instruction, the transaction will be processed on a recurring basis following the frequency and start date you specify in your instruction.
-
How do I submit an Overseas Transfer?
- Login to b.Digital Personal.
- Select on ‘Fund Transfer’ on the Left hand menu.
- Select on the option ‘Overseas Bank.
- Either select on ‘Adhoc’ to create a new beneficiary or select from your existing beneficiary list.
- Select the FROM account you wish to debit from.
- Complete all the fields and select ‘Next’. Please refer to Question No. 39 for more details.
- The Review page will appear for your confirmation.
- Select ‘Confirm’ to proceed with the request.
- The mPIN/Securecode page will appear to for verification purposes. Please enter your 6-digit mPIN to complete the request. If you are submitting the request via the Baiduri b.Digital Personal on desktop, please input the 6 digit Securecode generated from the soft token on the b.Digital Personal Mobile App.
-
How do you create a Beneficiary for International Transfers?
You will be required to provide the following information:
- Beneficiary Name – Please enter the full name of the Beneficiary who will be receiving the funds. It is advisable to confirm with the Beneficiary the exact account name of the account that you are transferring to.
- Beneficiary Display Name – This is the display name that will appear in your Beneficiary list for your future use.
- Beneficiary Address – Please enter the full, exact address registered with the beneficiary’s bank. P.O. Box will not be accepted. You may also be required to provide and input the IFSC Code or Sort Code in this field, as required for specific countries listed below:
CountriesCodeAustralia BankBSB Code (6 digits) example BSB ******India BankIFSC Code example IFSC ******UK BankSort Code example SC******- Telephone Number – Please provide your contact number.
- Currency of Remittance – Please select the Currency of the funds you want your Beneficiary to receive. For example, if the Currency of Remittance selected is USD, the Beneficiary Bank will receive the funds in USD.
- Charges borne by – Please select who should bear the charges from both Baiduri Bank and the Overseas Beneficiary Bank
- Beneficiary Bank – Please select the Beneficiary Bank that you will be transferring the funds to. If the bank does not appear in the list, please select ‘Others’ and enter the bank name.
- Beneficiary Account Number – Please enter the account number of the beneficiary bank to which you will be transferring funds. Depending on the destination country, you may be required to enter either an International Bank Account Number (IBAN), which consists of a combination of letters and digits, or a standard account number consisting of digits only. Some examples for specific countries are as follows:
- Australia –1245678 (8- digit Account number)
- Singapore – 1234567890 (7 to 10 digits)
- Europe & Middle East Country – (7 to 33 digits)
- Swift Code – Enter the Swift code of the Beneficiary Bank and Branch you are transferring to.
- Bank Branch – Enter the specific name of the branch that manages the beneficiary’s account.
- Branch Address – Enter the location address of the beneficiary bank branch. Depending on the destination country, you may be required to enter the bank codes for specific countries as listed below:
- Canada Bank – Transit and Institution Number
- US Bank –ABA/Routing Number/ACH
- Intermediary Bank Details (if required)
- Batch Code/ Bank Code/ Branch Code
- City – Enter the city where the Beneficiary Bank Branch is located.
- Country – Select the country where the Beneficiary Bank Branch is located.
- Currency – Select either ‘in BND’ or ‘In Currency of Remittance’.
- Amount – Enter the amount based on the Currency you have selected. For example, if the ‘Currency of Remittance’ is ‘USD’, and ‘Currency’ is selected as ‘In Currency of Remittance’, enter the amount in USD.
- Payment Description – Provide details of the transaction you wish to capture. This information will appear in your Transaction History.
- For transfers in Indian Rupee (INR), a clear purpose of payment is required.
- For TTs sent to Indonesia with merchandise imports as its purpose of payment, a clear invoice number must be provided.
- For TTs sent to UAE, a clear purpose of payment must be provided.
- For TTs sent using CNY currency, a clear purpose of payment must be provided.
- Remittance Reason – Select the reason that most closely matches your purpose for this payment.
-
How do I transfer funds to Malaysia?
To ensure your online transfers to Malaysia are promptly processed, please follow the guidelines as below:
- Ensure the “Currency of Remittance” and “Amount” indicated is in Brunei Dollars (BND), As Malaysian Ringgit (MYR) is a restricted currency, all fund transfers originating from Brunei to Malaysia must be settled in BND.
- Ensure the “Amount” indicated in BND is equivalent to MYR value your beneficiary is to receive. For example, if you intend for your beneficiary to receive MYR10,000, please provide the BND equivalent using an indicative exchange rate for MYR on the day of transaction (e,g. 0.3300) i.e MYR10,000 * 0.3300= BND3,300.00
- Telegraphic transfer requests to Malaysia submitted during public holidays and weekends for Brunei or Malaysia will only be processed on the next working day. The indicative MYR rate is subject to change as of the date and time of processing.
- It is highly recommended to submit your telegraphic transfer requests only during working days from Monday to Friday before the cut-off time.
-
What happens if I submit an Overseas Transfer after the cut-off time?
If you submit an Overseas Transfer after the cut-off time of 2:00pm (Monday to Friday) or 10:30am (Saturday), your transaction will only be processed on the next working day.
-
When will my Beneficiary receive the funds?
If your transaction details are accurate and there are no issues detected by us and the Beneficiary Bank, the funds should be credited to your Beneficiary’s account from one to three working days from the date of processing.
-
What is the maximum number of transactions I can make under Multiple Fund Transfers and Bill Payments?
You can make up to 5 Multiple Transactions at a time.
-
Can I view my Outward Telegraphic Transfer advice?
Yes, you can view your outward telegraphic transfer advice by following the steps.
To view via b.digital Web- Go to the left side menu bar and select “Fund Transfers”
- Select “Advices” under Drop down menu
- Selected the listed overseas transactions list
- The debit advice will be displayed
- You may also save the debit advice as image.
To view via bDigital Personal Mobile App- Go to the left side menu bar and select “Fund Transfers”
- Select “Advices” under Drop down menu
- Select the listed overseas transactions list
- The debit advice will be displayed
- You may also save the debit advice as image.
-
Does Bill Payment function incur service charges?
No. Bill Payment service is free.
-
Can I pay my bill using cards issued by other banks?
No. You can only pay your bills with your Baiduri Debit or Credit Card.
-
Can I pay for my Hire Purchase using cards issued by other banks?
Customer can only pay the Hire Purchase using the Baiduri Finance Auto Direct Card or their Baiduri account.
-
How far back can I view my Payment History?
You can retrieve up to three (3) months of your payment history or a maximum of 50 transactions.
-
I have a number of top ups to purchase under one service provider but I am not able to identify the top ups uniquely. How can I identify them uniquely?
You will be able to provide individual nick name to the top up you wish to identify uniquely.
- Go to the left side menu side bar and select Top Ups
- Under the drop down list, select Manage Top Up
Under “Manage Top Up Provider”, click New+ to add a new Top Up Account- Enter a Nickname to identify your top up account
- Select the Top Up Provider from the dropdown list
- Enter the 7 digit phone number or Prepaid Meter Number
- Click Next and a successful screen will appear
-
What does the Message feature do?
This feature allows you to interact with Baiduri Bank’s Digital Banking team on the following matters:-
- Linking your Baiduri b.Digital Personal to new accounts/ credit cards/ Baiduri Finance Hire Purchase accounts/ Loans/ Unit Trust
- Answering queries on your transactions made via Baiduri b.Digital Personal
- Requesting for e-statements access via Baiduri b.Digital Personal Mobile App and Web
- Activating your accounts
- How do I access this feature?
- I have sent a message to the b.Digital Team and am expecting a reply. Where do I check if the team has replied?
-
What is the “Quick Balance” feature?
This is a feature in Baiduri b.Digital Personal Mobile App which allows you to view your latest balance of your designated account. If you have more than one savings account, you will need to choose ONE to be tied to this feature.
-
How do I enable the “Quick Balance” feature?
Go to Settings > Enroll Quick Balance > Submit. Enter your mPIN when prompted and you will receive a notification once this feature is enabled.
-
How do I disable this feature when I want to?
In the mobile app, go to Settings > Enroll Quick Balance > Select whether to Enable or Disable.
SAVINGS GOAL
-
What is the “Savings Goal” feature?
This feature is only available on the web version. It allows you to set a savings goal and monitor your progress.
-
What is the "notification" feature?
This feature enables you to select your preferred channel(s) for transaction-related notifications. You may choose to select receive your notifications via email, SMS, Inbox or all three channels.Click on the hamburger menu, select Settings and then select NotificationToggle on and off the buttons of each channel to enable or disable notifications.
-
What is Baiduri Qpay?
Baiduri Qpay is a mobile payment service accessible via Baiduri b.Digital Personal mobile app, which allows you to make or initiate contactless purchases using QR Code displayed at any participating merchant outlets.
It is bound to a Baiduri UnionPay Debit Card where any purchases will be automatically deducted from the available balances in your account. For more information, click here.